3DMAX 第一讲--- 视窗介绍、对象的移动、旋转
一、3DMAX简介:
3DMAX是由 Autodesk公司出品的强大的三维动画设计软件,广泛应用于商业、教育影视娱乐、广告制作、建筑(装饰)设计、多媒体制作等
二、3DMAX窗口的组成
1、标题栏 2、菜单栏 3、工具栏 4、命令面板 5、状态栏 7、视图区
8、视图控制区 9、动画控制区
(注1:工具栏按钮右下角有黑三角符号,表示该按钮包括多个工具
注2:箭头光标放在工具栏边缘处,光标变为手的形状时,可以移动工具栏)
二、恢复初始工具栏布局
‘自定义(菜单)→‘还原为启动布局
三、保存自定义工具栏布局
作用:可设置自己喜爱的主界面风格,便于建模设计
‘设置好主界面 →‘自定义(菜单)→‘保存自定义UI方案 → 输入新的界面方案名称 → 选择保存位置 →‘保存(按钮)
四、装入自定义工具栏布局
‘自定义(菜单) → ‘加载自定义UI方案 → 选择自己保存过的界面方案名称 → ‘打开(按钮)
五、复位视窗布局
‘文件(菜单)→‘重置
六![扮家家室内设计网]() 、命令面板简介
、命令面板简介
包括:1、 (创建):可创建二维、三维、灯光等物体
七、视图区简介
1、默认视图窗有4个:①顶视图 ②前视图 ③左视图 ④透视图
2、窗口的激活
箭头光标在某窗口内单击左键或右键
3、窗口的切换
方法1:激活某窗口 → 敲字母
方法2:某窗口左上角文字’→‘视窗 →‘前面的(或‘左面的 等)
字母如下:T=Top(顶视图) F=Front(前视图)
L=Left(左视图) P=Perspective(透视图)
C=Camera(摄像机视图) Shift+$=Spot(聚光灯视图)
3、显示/隐藏窗口栅格栏(G)
某窗口左上角文字’ →‘显示栅格
4、物体的显示模式切换
某窗口左上角文字’→
线框:以线框方式显示物体
面 + 高光
面
平面
亮线边
边界框
5、窗口布局
‘自定义 →‘视口配置 →‘布局(标签) → 选择某一布局样式→‘确定
八、物体的移动、旋转
九、物体轴向锁定
1、智能锁定开关:敲X
2、智能锁定:箭头光标放在物体某轴向上,即可锁定该轴。
3、键盘锁定:F5:锁定X轴 F6:锁定Y轴
F7:锁定Z轴 F8:锁定XY轴
十、物体选择锁定/不锁定( ![渲染交流]() )
)
敲空格键
3DMAX 第二讲
----物体显示/隐藏、缩放、视图控制、动画
一、显示/隐藏对象
‘全部取消隐藏:显示出所有被隐藏的对象
‘隐藏未选定对象:可以隐藏没有选中的对象
‘隐藏当前选择:可以隐藏选中的对象
二、物体的缩放
2、![渲染交流]() :锁定某轴向缩放
:锁定某轴向缩放
3、![扮家家室内设计网]() :挤压缩放
:挤压缩放
三、视图控制区介绍
1、![3DMAX全套教程]() :缩放当前窗口显示比例
:缩放当前窗口显示比例
2、![渲染交流]() :缩放所有窗口显示比例
:缩放所有窗口显示比例
3、![扮家家室内设计网]() :缩放窗口中被选中的物体显示比例
:缩放窗口中被选中的物体显示比例
4、![3DMAX全套教程]() :缩放当前窗口中所有物体显示比例
:缩放当前窗口中所有物体显示比例
5、![渲染交流]() :缩放所有窗口中被选中的物体显示比例
:缩放所有窗口中被选中的物体显示比例
6、![扮家家室内设计网]() :缩放所有窗口中所有物体显示比例
:缩放所有窗口中所有物体显示比例
7、![3DMAX全套教程]() :局部缩放
:局部缩放
8、![渲染交流]() :平移窗口
:平移窗口
9、![扮家家室内设计网]() :旋转视图(Shift+ Z 可以撤消上一次旋转操作)
:旋转视图(Shift+ Z 可以撤消上一次旋转操作)
10、![3DMAX全套教程]() :大/小视图切换(快捷键:Alt + W)
:大/小视图切换(快捷键:Alt + W)
(注:Ctrl + X:面板显示/隐藏)
四、动画控制区介绍
7、时间配置器介绍
(1) 帧速率栏:可以设置动画速率,单位为:帧/秒,默认为30帧/秒
(2) 播放栏:可以设置动画速度
(3) 动画栏:可设置动画的开始时间和结束时间
3DMAX 第三讲
---- 标准几何体、扩展几何体
包括:长方体、球体(即经纬球体)、圆柱体、圆环、茶壶、圆锥体、几何球体、管状体、四棱锥(即金字塔型物体)、平面
1、长方体
建立物体后,可以直接在参数展卷栏中修改物体参数或利用修改器面板修改物体参数
方法2:选中物体 →‘ (修改器) →‘ ![3DMAX全套教程]() → 具体设置长、宽、高及分段数值,分段数增大,则便于对物体变形
→ 具体设置长、宽、高及分段数值,分段数增大,则便于对物体变形
2、球体
参数修改:(1)半径:可以设置球体的大小
(2)切除/挤压:可以设置数值,横向切去圆球体的一部分或全部
(3)切片启用:可以设置数值,纵向切去圆球体的一部分或全部
3、圆环
参数修改:(1)半径1:可以设置圆环总半径
(2)半径2:可以设置圆环粗细
(3)旋转:转动圆环
(4)扭曲:可以使圆环变为螺纹状
(5)分段:可以更改物体的圆度
(6)边数:可以更改物体表面光滑度
包括:异面体、倒角长方体、油箱体、彷锤体、正多边形体、 环形波(回转圈)、软管(即水管物体)、环形结、倒角圆柱体、胶囊体、L形拉伸体、C形拉伸体、三棱柱
1、多面体
参数修改:
(1)系列:可以更改多面体样式
包括:四面体、立方/八面体、十二面体/二十面体、星形1、星形2
(2)系列参数:P、Q:设置物体复杂程度
2、倒角长方体
参数修改:创建方法:可选择建立正方体或长方体
倒(圆)角:可以平滑物体边缘
3、环形波
参数修改:
(1)环形波大小设置框:高度:可以设置环形波物体的厚度
(2)外环衰减:可以设置齿轮向外显示
宽度涨幅:可以设置齿轮高度
变动时间:可以设置环形波动画速度
(3)外环衰减:可以设置齿轮向内显示
三、举例
1、制作方凳(见范例文件:D:\3DMAX范例文件\方凳.max)
3DMAX 第四讲
----二维图形、选择物体、组使用、复制对象
包括:线、圆、圆弧、多边形、文本、截面、矩形、椭圆、圆环、星形、螺旋线
1、直线
参数修改
渲染参数栏:
‘允许渲染(在渲染中启用):线条渲染开关,在渲染图中显示线条
‘在视口中启用:选中,则在视窗中可以看到实际粗细
厚度:可以更改线条粗细
径向/矩形:可选择线条的截面是圆形或矩形
(注:画直线有2种方法,画线时拖动鼠标和不拖动鼠标会不相同,示范)
2、矩形
参数修改:圆角:设置数值后可产生圆角矩形
3、文本
文本栏:可以输入文字
4、螺旋线
参数修改:
偏移:可以设置螺旋线上下疏密程度;值为-1-+1
顺时针/逆时针:可以设置螺旋线顺时针或逆时针旋转
二、选择物体的方法
3、按名字选物体(H)
‘ ![渲染交流]() (按名称选择按钮)→ 具体选择
(按名称选择按钮)→ 具体选择
列表类型:按物体类型显示已建立的对象清单
4、按颜色选物体
编辑(菜单) →‘选择依据 → 颜色 → 在视窗中单击某物体,则选中所有与该物体颜色相同的物体
5、窗口包含/交叉选择开关
三、建立选择集
作用:便于一次性选择多个物体
四、组的使用
1、作用:可以将有密切联系的物体组合为一体,便于统一处理
2、建立组:选中多个物体 →‘组(菜单)→‘组 → 输入组名称 →‘确定
3、打开组:可以不解散组,进入组子集,调整组内的物体摆放位置
‘选中已编组的物体 →‘组(菜单)→‘打开
4、关闭组(即退出组子集)
‘组(菜单)→‘关闭
5、解散组:分层解散组
选中已编组物体 →‘组(菜单)→‘取消组
6、炸开:一次性解散所有层次的组
选中已编组物体 →‘组(菜单)→‘炸开
五、物体的精确变换
六、物体的复制
方法:Shift+‘物体(或移动物体)→
关联(实例):新复制的物体与原物体有密切关联。更改任何一个物体的参数,都
会影响另一物体的尺寸
参考:新复制的物体与原物体有关联,但只有更改原物体参数,才能影响复制的
物体的尺寸
→ 输入复制物体的数量 →‘确定
七、举例
1、制作广告牌柱
2、制作楼梯台阶
3DMAX 第五讲
---- 镜像复制、间距复制、阵列复制、渲染工具、合并
一、镜像复制
参数:偏移量:控制复制物体与原物体的距离
二、间距工具复制(Shift + i)
可以使物体沿某曲线复制并排列
建立一个曲线 → 建立一个三维物体(或 二维曲线) → 选中三维物体(或 二维曲线) →‘工具(菜单)→ 输入复制的数量 →‘拾取路径 → 选择曲线 →‘跟随 →‘应用(按钮)
参数:跟随:可以使复制的物体跟随曲线旋转排列
三、阵列工具复制
可以使物体按矩阵方式二维或三维复制并排列
选中对象 →‘工具(菜单)→‘阵列,可以选阵列复制的个数和维数,阵列方式是矩形还是环状,在总计栏中输入数值即可
四、渲染工具
1、快速渲染(Shift+ Q)
2、渲染设置(F10)
(1)时间输出
活动时间段:默认动画时间为0—100帧,可以更改渲染步数(跨度)
范围:可更改动画渲染范围
帧:可挑选某些帧进行渲染
(2)输出大小:可设置输出的效果图宽高尺寸
(3)渲染输出:可为渲染的图像或者说动画起名称
3、活动光影渲染
只对有灯光的场景有效,能实时方式渲染场影中对象受灯光影响的变化情况
4、保存渲染的效果图
选中某视窗(如:透视图)→ Shift + Q(渲染)→‘![扮家家室内设计网]() (保存按钮)→ 输入文件名、选择保存类型(如:JPG)以及选择保存位置
(保存按钮)→ 输入文件名、选择保存类型(如:JPG)以及选择保存位置
五、合并
作用:将其它场景文件(*.max)的文件导入到当前场景中
‘文件(菜单)→‘合并 → 选择max场景文件 → 选择需要合并的对象
六、举例
1、
2、
3DMAX 第六讲
---- 编辑样条线
一、标准修改器
1、编辑样条线
作用:对二维形状进行编辑变形
进入方法:‘修改器(菜单)→‘‘面片/样条线编辑 →‘编辑样条线
有3种次对象
A、编辑点:
(1)创建线:在次对象中增加线条
(2)更改顶点类型
进入曲线的次对象 → 选中顶点’→
Bezier(贝赛尔):贝赛尔圆滑节点,带手柄,调整某一侧手柄,另一手柄随之而动
角点:尖角节点,没有手柄
平滑):圆滑节点,没有手柄
(3)锁定手柄:可以使曲线规律性变化
例:建立一个六边形,再锁定手柄,然后移动手柄变化
(4)增加节点
‘优化(细化按钮)→‘曲线中
(5)断开节点
选择曲线中的某个节点 →‘断开(打断按钮)
(6)自动焊接(选项)
选中这一项后,当用移动工具将2个节点重叠,则自动闭合焊接
(7)连接节点
‘连接(按钮)→ 选择某个节点,然后拖动到另一个节点处,则自动建立一个连接线
(8)熔合:将两个点重叠
框选两个点 →‘熔合(按钮)
(9)圆角:产生圆角
选择一个或多个角 → 在圆角输入框中输入数值
(10)切角:产生倒角
选择一个或多个角 → 在切角输入框中输入数值
(11)附加曲线
作用:将其它线条附加到当前图形中
在场景中建立多个曲线 → 选中一个曲线 →‘附加曲线(按钮)→ 选择需要附加的线条
二、举例
例1:制作书柜柜体和下层柜门
例2:制作书
3DMAX 第七讲
---- 曲线修改器、三维布尔运算
一、标准修改器
1、编辑样条线(接上讲)
B、编辑曲线
(1)轮廓:复制并向内或向外偏移曲线,轮廓偏移值为正值时,则向内产生轮廓曲线;轮廓偏移值为负值时,则向外产生轮廓曲线
方法:选中某曲线 →‘轮廓(按钮)→ 输入轮廓偏移值(如:20) → 回车
(2)镜像:镜像复制曲线,包括水平镜像、垂直镜像、斜向镜像
(3)修剪:要求多个曲线相交,修剪时,会自动寻找边界,裁去边界之间的部分曲线
(4)延伸:自动寻找边界,向线条的一端延伸
(5)布尔运算:对多个相交的曲线进行加减运算
包括:并集(![渲染交流]() ) 差集(
) 差集(![扮家家室内设计网]() ) 交集(
) 交集(![3DMAX全套教程]() )
)
(6)分离:将选中的子曲线从当前曲线集中脱离出来
(7)炸开:将整个曲线打散,分散成多个可独立操作的线段
二、三维布尔运算
对三维实体进行加减处理
包括:并集、差集、差集(B-A)、交集
(注:先选择的物体为A,后选择的物体为B)
二、举例
例1:创建门框,窗框
例2:制作书柜上层柜门
3DMAX 第八讲
---- 拉伸、弯曲、锥化、修改器面板介绍
一、标准修改器
2、拉伸(挤出):应用于二维形状
进入方法:‘修改器(菜单)→‘参数化变形器 →‘挤出
参数:厚度:拉伸的高度
分段:设置拉伸后的对象的高段数,便于以后变形
封口:
封口始端:拉伸起始面闭合或打开
封口末端:拉伸末端面闭合或打开
3、弯曲(Bend)
进入方法:‘修改器(菜单)→‘参数化变形器 →‘弯曲
参数:角度:更改弯曲度数
方向:更改弯曲走向
弯曲轴向:设置弯曲的坐标轴
限制:
限制效果:限制的开关
上限:设置弯曲的上限(终点)
下限:设置弯曲的下限(起点)
4、锥化 (Taper)
进入方法:‘修改器(菜单)→‘参数化变形器 →‘锥化
参数:量:设置锥化量
曲线:设置锥化后,物体中间弯曲度
锥化轴向
基本:控制锥化的基本轴向
效果:控制锥化效果在哪一轴向上
对称:使物体变为对称体
二、修改器( )介绍
1、![扮家家室内设计网]() :关闭/显示当前修改器修改的效果
:关闭/显示当前修改器修改的效果
2、![3DMAX全套教程]() :关闭/显示修改器修改的最终效果
:关闭/显示修改器修改的最终效果
3、![渲染交流]() :删除当前修改器效果
:删除当前修改器效果
4、编辑修改器的顺序:可以复制或移动修改器
堆栈中选择某修改器’→‘复制(或‘剪切)→ 选择目标位置’→ 粘贴
5、塌陷(合并)修改器堆栈
作用:相当于Photoshop中的合并图层,可以节省内存,提高3DMAX的运行速度
A、塌陷到:将当前修改器以下的所有修改器塌陷
B、全部塌陷:塌陷所有修改器
(注:塌陷时,‘暂存(H)/是(按钮),则可以用‘编辑(菜单) →‘取回(恢复按钮)将塌陷后的修改器历史记录恢复
6、选择更多的修改器命令
‘更多的 → 选择某修改器
7、配置修改器,可以更改修改器按钮数量,更换按钮
‘![扮家家室内设计网]() (配置修改器按钮)→‘配置修改器集 → 选择需要的修改器 → 双击或拖至右边按钮处
(配置修改器按钮)→‘配置修改器集 → 选择需要的修改器 → 双击或拖至右边按钮处
三、举例
1、制作金字塔,曲棱台
3DMAX4.0第九讲
---- 扭曲、倾斜、噪波、车削
一、标准修改器
5、扭曲(Twist)
作用:类似于拧麻花
进入方法:‘修改器(菜单)→‘参数化变形器 →‘扭曲
参数:角度:扭曲的度数
偏移:扭曲效果偏上或偏下
6、倾斜(Skew)
作用:将物体原地倾斜
进入方法:‘修改器(菜单)→‘参数化变形器 →‘倾斜
参数:数量:倾斜的度数
7、Noise(噪声、噪波)
作用:给物体施加随机干扰,形成凹凸不平的表面
进入方法:‘修改器(菜单)→‘参数化变形器 →‘噪波
参数:种子:设置噪波的样式
比例:值越小,波峰越高,起伏越复杂
分形:可强化表面起伏的复杂程度
粗糙度:控制噪声的下频率大小
迭代次数:可更改噪声起伏度
8、车削、旋转 (Lathe):应用于二维形状
作用:将二维形状按某轴向旋转成三维立体物体
进入方法:‘修改器(菜单)→‘面片/样条线编辑 →‘车削
参数:度数:设置旋转的角度
方向:设置按哪一个轴旋转
对齐:设置旋转的中轴线
中心:以图形中线为中轴旋转
最大:以图形右边线为中轴旋转
二、举例
1、制作圆柱,圆锥,圆台
2、制作酒杯
3、制作圆滑的圆凳面
4、制作书柜上的手柄
作业:
1、制作碗,烟灰缸,牛仔帽,带盖子的茶杯
3DMAX 第十讲
--- 松驰、编辑网格、法线、FFD自由变形
一、标准修改器
9、松驰
作用:对三维物体的边缘进行圆角光滑处理
进入方法:‘修改器(菜单)→‘参数化变形器 →‘松驰
参数:松驰值:光滑程度
迭代次数:圆角的段数
(注:使用此修改器之前,先将物体的段数增大)
10、编辑网格
作用:可以对物体进行点,线,面的修改
进入方法:‘修改器(菜单)→‘网格编辑 →‘编辑网格
参数:有五种次对象
忽略背面:框选法选择点或面时,背面的部分忽略不选
挤出:对选中的面按某方向拉伸
倒角:对选中的点倒角处理
进入次对象后,可以对选定的部分进行移动、旋转、缩放和其它修改器处理
11、法线
作用:使平面透明或使用三维物体某个面透明
进入方法:‘修改器(菜单)→‘面片/样条线编辑 →‘法线
12、FFD 4*4*4和FFD长方体自由变形
作用:将物体按矩阵方式分成4*4*4个控制区域,用户可以自由变形,适合于类似于长方体的物体变形
进入方法:‘修改器(菜单)→‘自由形式变形器‘FFD 4*4*4或FFD长方体
13、FFD圆柱体自由变形
作用:将物体按环状方式分成多个控制区域,用户可以自由变形,适合于类似于圆柱体的物体变形
进入方法:‘修改器(菜单)→‘自由形式变形器‘FFD 圆柱体
二、举例
1、制作电视机
作业:
1、
3DMAX 第十一讲
---- 圆角/切角、倒角、修剪/延伸、放样
一、标准修改器
14、圆角/切角:应用于二维图形
作用:使用二维图形产生倒角或圆角
进入方法:修改器(菜单)→‘面片/样条线编辑 →‘圆角/切角
15、倒角:应用于二维图形
作用:利用二维图形产生三维面,再拉伸进行倒角处理
进入方法:‘![渲染交流]() (配置修改器按钮)→‘配置修改器集 → 从列表中选择MAX标准下的的倒角→ 双击或拖至右边按钮处,保存再使用
(配置修改器按钮)→‘配置修改器集 → 从列表中选择MAX标准下的的倒角→ 双击或拖至右边按钮处,保存再使用
参数:级别1:高度:第一次将二维图形拉伸的厚度
轮廓:第一次倒角值,一般不设置
级别2:高度:在第一次的基础上再次拉伸的厚度
轮廓:第二次倒角值
级别3:高度:在第二次的基础上再次拉伸的厚度
轮廓:第三次倒角值
16、修剪/延伸:应用于二维图形
作用:对二维图形自动判断边界进行修剪或延伸处理,要求二维图形是由多个子图形组成,面且相交
进入方法:修改器(菜单)→‘面片/样条线编辑 →‘修剪/延伸
参数:自动:自动剪去单击处的线段
仅修剪:限制只能修剪单击处的线段
仅延伸: 限制只能延伸单击处的线段
拾取位置(按钮):单击后,才可以选择要修剪或延伸的线段
二、放样(Loft)
作用:可以使一个或多个二维形状沿另一个二维形状的路径生长
使用放样需要2个部分:横截面(Shape)和 路径(path),横截面和路径都可以是封闭的或不封闭的图形
A、一个截面的放样
建立一个路径和横截面 → 选中横截面(或路径) →‘放样(按钮)→‘获取路径(或‘获取图形)(按钮)→ 然后可以进入放样物体的次对象再进行编辑,也可以进入原始的横截面或路径的次对象,对放样物体施加影响
三、举例
1、创建长方体,圆柱,茶杯把,锁子,管子,五角星管并弯曲
2、制作衣架
3DMAX 第十二讲
---- 多截面放样及变形
一、放样(Loft)(接上讲)
B、多个截面的放样
放样物体的一个路径上,可以有多个横截面
例如:制作显示器底座
在顶视图中建立两个横截面(正方形和圆形),在前视图中建立一个路径(直线)→ 选中正方形 →‘放样 →‘获取路径→ 选择直线 →‘路径参数 →‘百分比 → 输入数值(此数值可以控制截面在路径上的位置,如输入:50 ,即50%的位置)→‘ 获取图形 → 选择圆形
二、放样物体的变形
1、通过原始路径或原始截面
放样物体与原始路径,原始截面是密切关联的,当更改原始路径的长度或原始截面的大小,形状时,放样物体也会随之变形
选中放样物体 →‘ (修改器) →‘![3DMAX全套教程]() →‘图形(或‘路径) → 选择放样物体中的横截面或路径进行移动、缩放或旋转等,则会改变放样物体形状
→‘图形(或‘路径) → 选择放样物体中的横截面或路径进行移动、缩放或旋转等,则会改变放样物体形状
三、放样物体中的截面起始节点对齐
五、截面的水平对齐
进入放样物体次对象 → 选择多个截面→‘居中(或‘左对齐 或‘右对齐)
六、复制路径上的二维截面
进入放样物体次对象 → 选中某截面 → Shift + 移动截面
七、举例
1、制作破裂的易拉罐
2、制作茶杯盖
3、制作空心五角星弯管
3DMAX 第十三讲
---- 放样标准变形
一、放样物体标准变形
选中放样物体 → 进入修改器 →‘变形(按钮)
包括:缩放变形,扭曲变形,倾斜变形,倒角变形,适配变形
数值:分别是控制点的X,Y坐标值
二、举例
1:制作显示器
2、制作倒角长方体
3、制作谷仓
3DMAX 第十四讲
---- NURBS曲线和曲面
一、NuRBS曲线
作用:可制作圆滑的曲线外形
‘Create(创建)‘shape(外形)‘NURBS
CV curve(控制点曲线):曲线在各控制点连接的多边形内
参数:attach(附加):将其它曲线附加到当前曲线中
二、NURBS曲面
作用:可制作圆滑的面,如汽车外壳,床罩,窗帘丝织物品表面
‘create(创建) →‘Geomotry(三维几何体) →‘NurBssurface(NurBs曲面) → ‘pointsurface(点曲面)
‘cv surface(控制点曲面)
1、point surface(点曲面)
参数:
u lines:X轴节点数
v lines:Y轴节点数
次对象:point(点)
:选择1个顶点(单个)
:选择一行顶点(单行)
:选择一列顶点(单列)
:选择交叉的一行一列顶点(行列)
:选择所有顶点
2、cv suface(控制点曲面)
参数:
Lengthcvs:长控制点数
Widthcvs:宽控制点
次对象:与点曲面相同
三、NurBs创建工具箱
作用:方便创建曲线或者曲面
1、Curves(曲线)工具箱
第一个(![渲染交流]() ):建立cv curve(控制点曲线)
):建立cv curve(控制点曲线)
第二个(![扮家家室内设计网]() ):建立Point curve(点曲面)
):建立Point curve(点曲面)
第三个(![3DMAX全套教程]() ):连接两个顶点,限定在点曲线面类
):连接两个顶点,限定在点曲线面类
第四个(![渲染交流]() ):复制曲线
):复制曲线
第五个(![扮家家室内设计网]() ):连接2个顶点,点曲线,CV曲面都可相连
):连接2个顶点,点曲线,CV曲面都可相连
第六个(![3DMAX全套教程]() ):产生曲线的轮廓线
):产生曲线的轮廓线
第七个(![渲染交流]() ):镜像复制曲线
):镜像复制曲线
3、surface(曲面)工具箱
第一个(![扮家家室内设计网]() ):建立cv surface(控制点曲面)
):建立cv surface(控制点曲面)
第二个(![3DMAX全套教程]() ):建立point surface(点曲面)
):建立point surface(点曲面)
第三个(![渲染交流]() ):复制曲面
):复制曲面
第四个和第九个(![扮家家室内设计网]()
![3DMAX全套教程]() ):将2个曲线连接成面
):将2个曲线连接成面
第五个(![渲染交流]() ):复制曲面,不能分开
):复制曲面,不能分开
第六个(![扮家家室内设计网]() ):镜向复制曲面
):镜向复制曲面
第七个(![3DMAX全套教程]() ):将曲面拉伸成面
):将曲面拉伸成面
第八个(![渲染交流]() ):将曲线旋转成面
):将曲线旋转成面
3DMAX 第十五讲(材质1)
一、材质编辑器
作用:赋于物体材质,表现出各种实际效果
1、主窗口组成
①样本窗 ②水平工具栏 ③垂直工具栏
④材质名称类型 ⑤参数展示栏
2、样本窗显示方式
选择某样本球’→‘5╳3或‘6╳4
3、垂直工具栏
① 样本类型:以何种方式显示样本
② 背光:显示/隐藏样本球暗区光线
③ 背景:检查透明材质效果
④ 重复:检查透明材质效果
⑤ 视频颜色检查:检查材质颜色以适应电视输出
⑥ 材质动画预览
⑦ 选项:设置材质,相关参数
⑧ 按材质选择物体
4、水平工具栏
(1)获取材质(包括复合标准材质)
(2)将冷材质重新赋予场景中的物体
(3)将材质赋予场景中被选择的物体
(4)清除材质
(5)热材质变为冷材质
(6)保存材质备以后使用
(8)材质效果通道,给材质起编号
(9)显示场景中物体的贴图
(10)显示最后结果
(11)回到父层级
(12)到同一层次
(13)材质/贴图导航器
二、同步材质,异步材质
1、 同步材质称为热材质,当改变材质参数,场景中的物体材质会同步变化,样本球4个角为白三角形
2、 异步材质称为冷材质,当改变材质参数,场景中的物体材质不随之变化
三、给物体贴图
选择物体→![扮家家室内设计网]() (材质编辑器按钮)→选择一个样本球→diffuse(散播颜色) →‘
(材质编辑器按钮)→选择一个样本球→diffuse(散播颜色) →‘![3DMAX全套教程]() (贴图按钮)→“Bitmap(位图) →选择某图片→‘打开→‘
(贴图按钮)→“Bitmap(位图) →选择某图片→‘打开→‘![渲染交流]() (显示贴图按钮)
(显示贴图按钮)
3DMAX 第十六讲(材质2)
一、 基本参数
specular lever(高光强度)值,越大越强
Glessiness(高光扩散范围),值越小,范围越大。
Soft(柔化):使光线柔和
Self-Illunination(自发光):可更改自发光颜色和贴图
Tilling:U和V:X,Y轴上贴图数量
Opacty(不透明度):使物体透明或不透明
Wire(线框):线框式显示物体
z-side:双面显示物体
Face map(面贴图):对物体每一个面贴图
二、 子层贴图
1、celluar(细胞)贴图,可用于制作大理石地面或暗纹物体效果。
① 细胞的颜色
② 细胞边缘的颜色
③ 细胞之间空隙的颜色
2、checken(棋盘)贴图,与国际象棋方格相同,常用于地砖效果。
Color#1默认黑色
Color#2默认白色
Swap:交换颜色
3、Brick()贴图
4、Composite(合成)贴图
在一个表面上可贴多幅图等,并可调整每幅图的位置,大小。更改图像大小,位置时,需进入该层贴图
√apply(应用申请)
5、Gradient(三色渐变),Gradient pamp(多色渐变)贴图
参数:Gradient type(渐变类型):
可设置线性或径向等渐变方式。
3DMAX 第十七讲(材质3)
一、Swirl(漩涡)贴图
参数:swirl color setup(漩涡颜色设置)
swirl Appearance:
Twist(扭曲):设置漩涡扭曲度。
二、Marble(大理石)贴图
主要表现大理石纹理(但效果不太真实)
三、Noise(噪声)贴图
主要产生灰尘,斑点等效果,与Bump(凹凸)贴图配合可模防自然界中物体表面凹凸不平的漫反射效果。
四、Wate(水纹)贴图
五、Wood(木纹)贴图:用于产生木质材料的物体。
六、Mask(蒙板)贴图:产生类似于Photoshop蒙板效果
Map(图)
Mask(蒙板)
蒙板图中黑色代表不透明会遮住图中的部分图像,而白色代表透明,会露出图中部分图像。
七、Mix(混合)贴图:产生两种颜色或图像混合效果
参数:Amount(混合量):0—1,0为不混合,1为颜色2或贴图2的比例为100%,将遮住颜色1或贴图1的颜色,0.5为混合量各占一半。
八、smoke(烟)贴图
3DMAX 第十八讲(材质4)
一、复合材质
1、Top/Bottom(顶/底)材质
给物体顶部底部使用2种不同的材质
参数:
Position(位置):设置上下材质所占比例,值越大,则底部材质所占比例越大。
Blend(混合):设置顶底材质过渡区域的宽度,越大则渐变过度区域越宽。
2、Double sided(双面)材质
给物体正反2个表面,分别反映定材质
参数:
Facing Material(正面材质)
Back Material(反面材质)
例:制作茶壶内外材质,彩色内外材质
3、Blend(混合)材质:将2种材质混合表现在物体上
参数:Material(材质1)
Material(材质2)
Mask(蒙板)
Mix Amount(混合量)
4、Multi/sub-object(多面子材质)
给物体每个表面指定一种材质
例如:一个立方体,每个面材质编号为
1、 上面
2、 下面
3、 右面
4、 左面
5、 前面
6、 后面
可以给出每个面指定不同颜色贴图或图案
参数:set Number (设置):可设置贴图的面的数量。
例:服装袋
若某个面所贴图翻转了,可调整其坐标值
U:180:X轴水平翻转
V:180:Y轴垂直翻转
W:180:Z轴方向翻转
3DMAX 第十九讲(材质5)
一、Diffuse color(环境光颜色)
Amount(量):控制环境光贴图的不透明度。
二、 self-illumination(自发光):用贴图代替自发光颜色变化
用此贴图时需选中自发光开关
三、opacity(不透明度):用贴图代表不透明变化
用此贴图时需选中不透明开关和不透明度值
四、Bamp(凹凸):用贴图代替物体凹凸程度。
五、Refection(反射):用贴图代替反射物体表面反射的景物。
使用此贴图时,物体需具有反射材质。
六、Refraction(折射):用贴图代替折射物体表面折射的景物。
使用此贴图时,物体需具有透明及折射材质。
3DMAX 第二十讲(灯光)
作用:烘托和影响周围的物体表面的光泽,色彩,亮度
建立:‘creat(建立) →‘light(灯光) →
Target spot(目标聚光灯):用来投射锥形光束,影响光束内被照射的物体,可建立剧院,舞厅,汽车头灯一样的灯光效果。
Free spot(自由聚光灯):与目标聚光灯作用相同,只是没有目标。
Target Direct(目标平行光):发出平行光束。
灯光参数
1、GeneratParameter
2、spotightparameters
Hotspot(聚光范围):控制光圈柔和度
Falloff(晕光范围):控制光圈范围
Circle(圆):控制形状为圆形
Retangle(矩形):光圈形状为矩形
3DMAX光芒四射之灯光特效篇




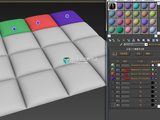







评论(6)