为了方便精确定位,CAD提供的多种捕捉方式,打开草图设置对话框,可以看到各种捕捉选项,常用的有端点、中点、交点、垂点、切点等,就算是不常用的象限点、插入点、节点等也比较好理解。
但当打开捕捉工具栏或按SHIFT+鼠标右键打开捕捉的快捷菜单时,会发现一个捕捉选项叫捕捉自,如下图所示。
在定位点的时候,我们选择自FROM捕捉方式后,会提示基点,选择一点作为基点后会提示偏移,拖动光标确定方向,输入一个偏移值。
例如20,可发现定位的点在距离基点20的位置,如下图所示。
知道了捕捉自的基本操作后,就可以研究一下捕捉自可以用在哪些情况下使用,通常情况下有两种:
1、在绘图时直接将点定位到距离某个点一定距离的位置。
2、利用拉伸STRETCH功能将图形拉伸到一定的尺寸
通过两个实例来简单看一下FROM的两种应用。
一、直接用捕捉自定位点
在绘图过程中有时需要捕捉距离特征点一定距离的点,例如开关通常会插入距离门边300的位置。
比较简单的做法是先捕捉并插入到墙角,然后在沿墙移动一定的距离,但利用捕捉自FROM就可以直接定位了。
下面练习中是在一张建筑图中插入开关,如果没有这样的例图,可以简单的画一条长1000的直线后,然后画一个圆并定义成图块后完成下面的练习,或者直接画好直线后,直接利用FROM来将圆的定位在距离直线端点300位置。
操作步骤如下:
1、输入I命令,打开插入对话框,找到我们要插入的图块,如下图所示。
2、单击确定按钮关闭插入对话框,此时会提示定位图块的插入点,在出现定位点的时候就可以用捕捉自FROM了。
按SHIFT+右键打开捕捉快捷菜单并选择“自”,或者直接输入FROM,如下图所示。
3、回车后,命令行会提示让确定基点,捕捉门边的墙角点作为基点,如下图所示。
4、沿墙体方向移动光标,如果么有打开极轴,最好按F8打开正交,以保证光标拖动方向是水平的。
也可以捕捉墙体的另一个端点来确定方向,这样即使墙体是倾斜的也能保证跟墙体平行了,然后输入300,如下图所示。
5、回车,就完成了开关的定位。可以测量一下图块插入点到墙体端点的距离,验证一下结果,如下图所示。
捕捉自在拉伸STRETCH当中的应用
当需要将图中已有的图形定位到距离某点一定距离时,无需知道图形相对某点现在的距离,利用FROM可以一次完成定位。
仍然用上面的例图,将门移动到距离墙角300的位置,如果没有类似的例图,可以画一条长3000的直线,然后在上面任意位置画一个矩形表示门即可。操作步骤如下。
1、输入S,回车,执行拉伸命令,从右往左框选们及门框的所有顶点,如下图所示。
2、回车,确认选择,命令行会提示指定拉伸的基点,因为是要让门的左侧端点距离墙角300,所以捕捉门框的左上角点作为基点,如下图所示。
3、确定基点后移动光标,可以看到门和门框的会跟随光标移动,而且命令行会提示指定第二点,此时输入FROM,回车,如下图所示。
4、此时会提示定位FROM的基点,捕捉墙角点作为基点,水平方向拖动光标,输入300,回车,就将门整体移动到距离墙角300的位置,如下图所示。


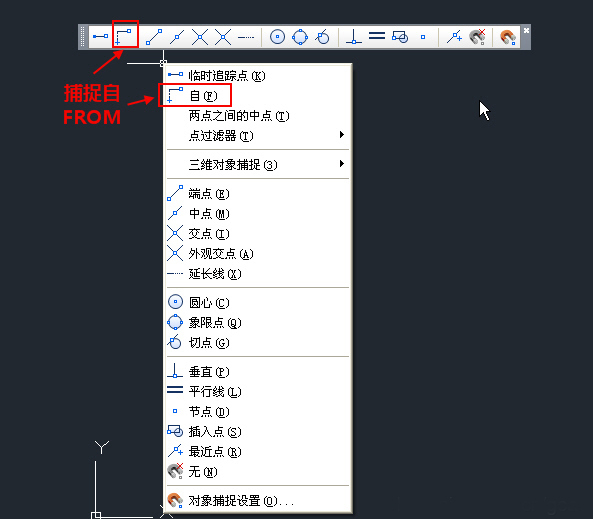
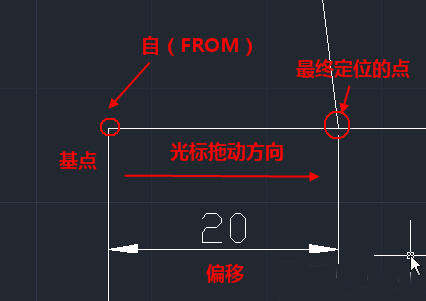
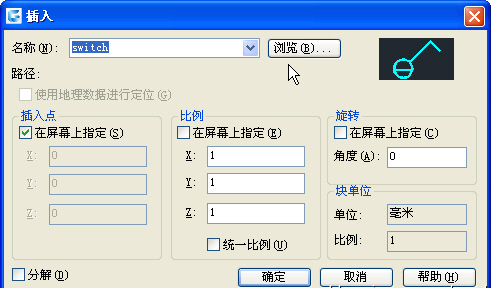
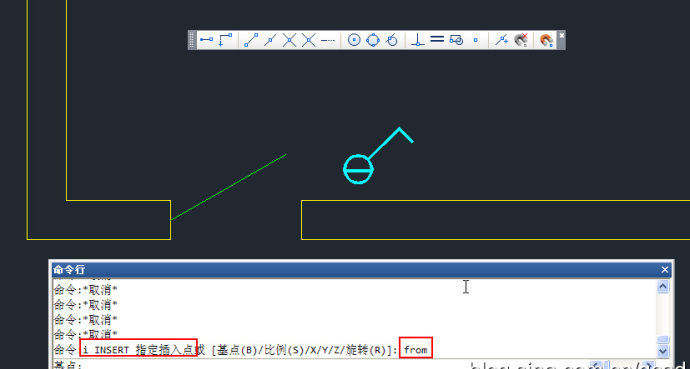
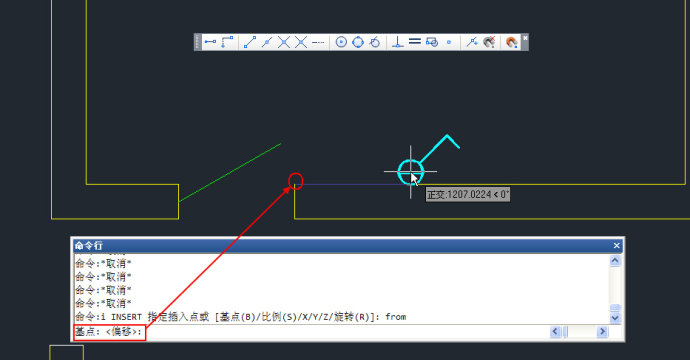
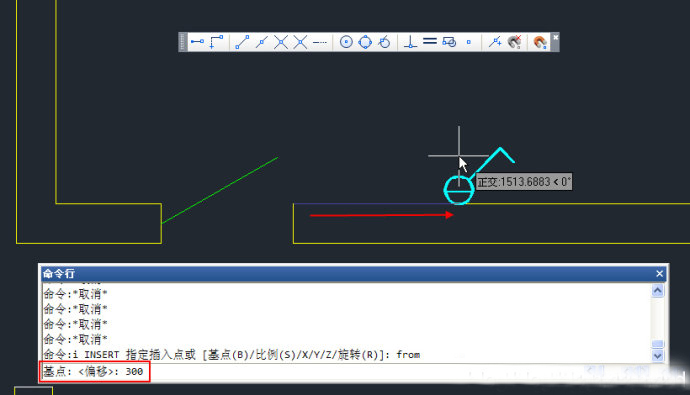
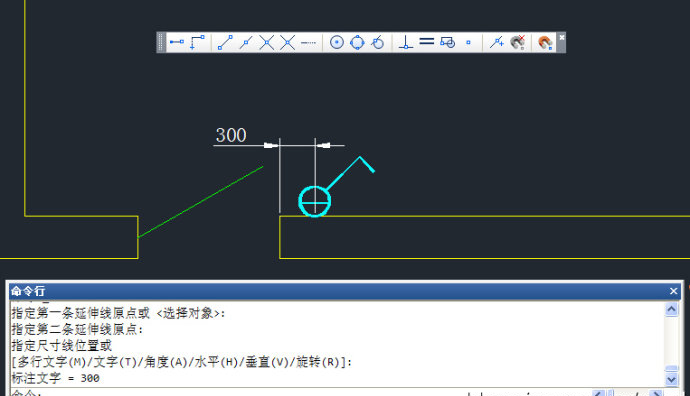
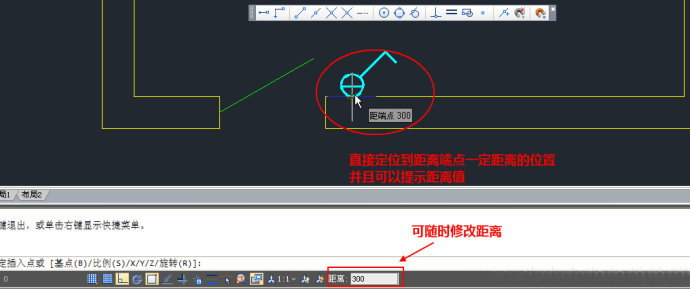
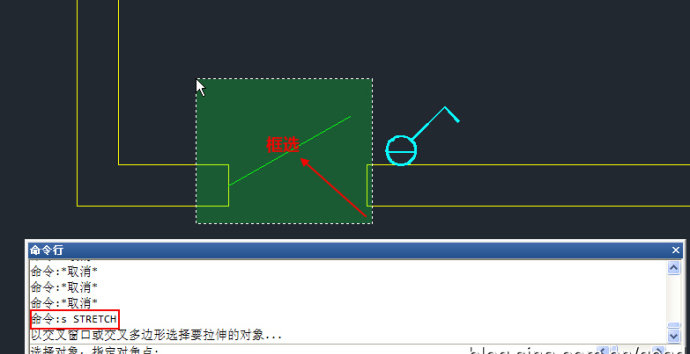
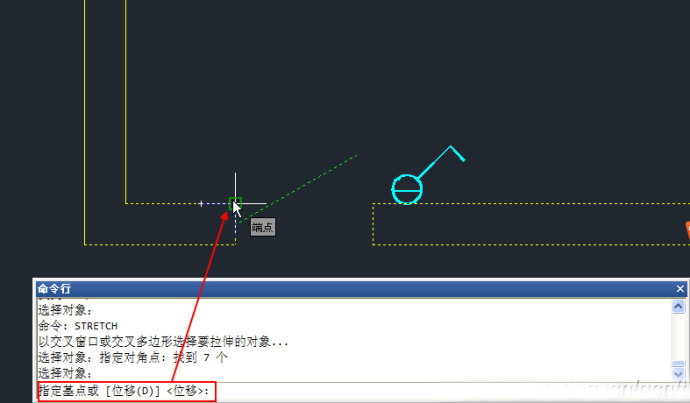

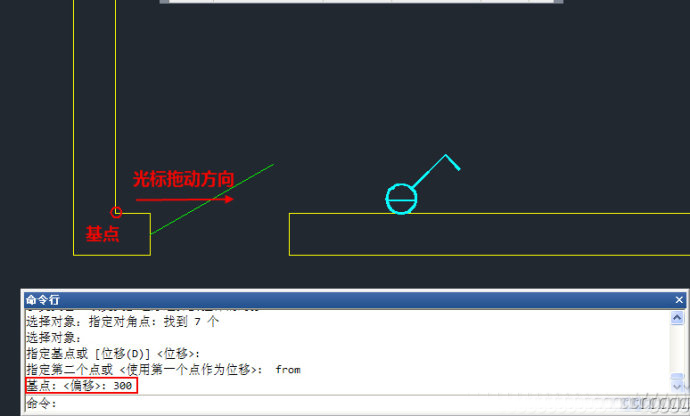








评论(0)