在CAD中通常用填充来表现一些图案铺设效果,例如规则的地板、墙砖,甚至木纹和石材,但有时希望用铺设一些不规则的造型,如栏杆中用的铁花,墙面、地面的拼贴效果等,有现成的图案,要阵列拼接其实都不难,但有时区域是不规则,需要将这些图案正好修剪到跟区域边界匹配。
墙面铺设图案做法
上面帖了两张例图,图案绘制操作比较复杂,分析一下这些图案怎么铺设到指定区域内的。
墙面铺设的做法
选中墙面铺设,打开特性面板(CTRl+1),可以看到这是一个图块。为了更清楚地看清楚这个图块有什么特征,可以将图块复制到图纸空白处,如图所示。
如果你的CAD版本比较低,打开这张图纸可能只会看到一个夹点,如果你的图纸版本够高,比如说2012以上的,会看到图块边界上有很多夹点,上面还有一个蓝色的向下箭头形的夹点。
单击此夹点,变成了向上的箭头,此时铺设图案跑到了边界的外边,如图所示。
这个墙面铺设就是将绘制好的单元做成了图块,在图块中将单元进行了阵列,这些大家应该可以想到,最后用XCLIP功能将图块的多余部分裁剪掉了。
刚才看到的图案边界上的夹点就是XCLIP边界的夹点,可拖动调整边界形状,箭头就是是用来调整正向裁剪和反向裁剪的,但并没有介绍高版本XCLIP有边界夹点和正反向切换的夹点。
可以将裁剪边界删除,看看原始图块是什么样子的。
输入XCLIP,回车,选中此图块,输入D,回车,删除图块的边界,我们可以看看图块的原始状态。
这个图块还不是普通的图块,绘图者为了适应不同区域的大小,并没有简单地将单元阵列几个,做成一个固定的图块,而是将一个单元做成图块后,在块编辑器中设置了一个阵列的动作,如果墙面较宽,拉动夹点就可以多个单元,如果墙面较窄,就可以少几个单元。
双击此图块进入块编辑,看一下图块的参数和动作的设置,其实很简单,就是设置了一个线性的距离参数,然后再设置一个阵列动作就可以了。
关闭块编辑器,拖动右侧的箭头看一下阵列动作的效果,如图所示。
旋转楼梯栏杆的做法
通过上面的例子,应该知道样图中旋转楼梯的栏杆也用到了XCLIP命令。就算知道用的XCLIP,还是会觉得奇怪,绘图者是怎么做成这种弧面的效果的呢?是不是还要对铁花做什么处理啊?!
这张图并没有用任何插件,只是用了XCLIP,只需要将XCLIP的边界删除掉就知道了。
选择栏杆中的一段铁花,查看裁剪的边界,输入XCLIP,回车,输入D,回车,将边界删除,看看原始图块是什么样的。
将栏杆的四个图块的裁剪边界都删除,选中这四个图块,在特性面板中查看一下属性,发现,四个图块是一样的,只是根据宽度修改了一下图块的X轴的比例而已,如图所示。
本文章整理转载自网络平台


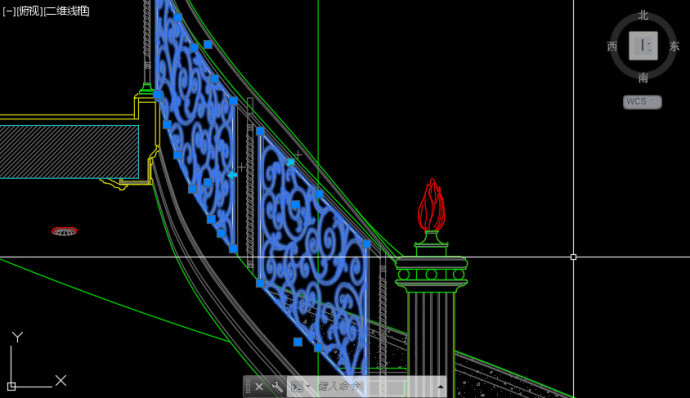
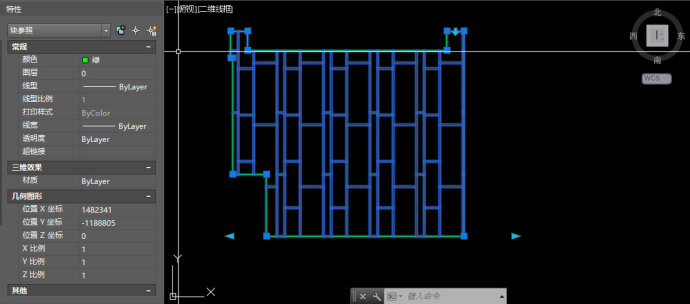
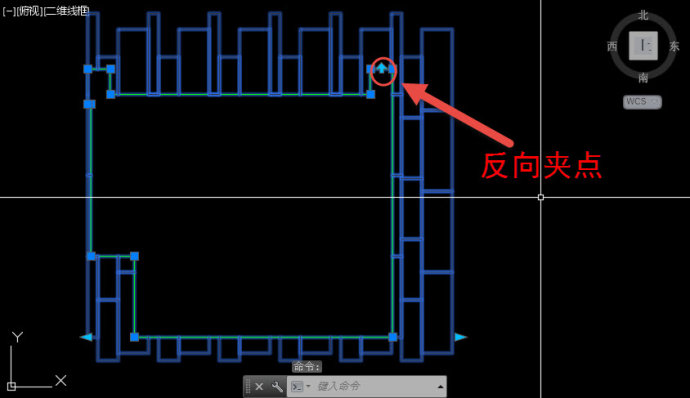
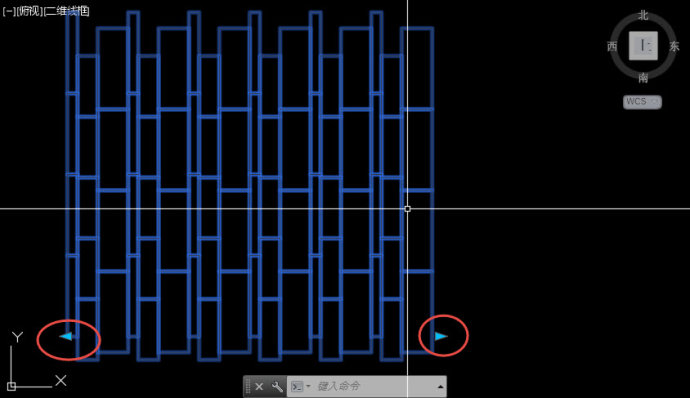
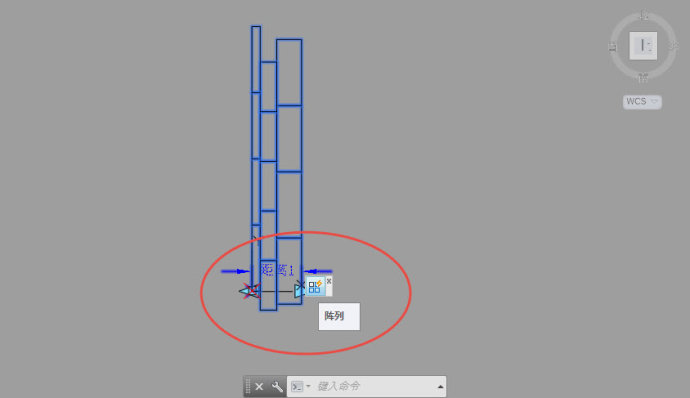
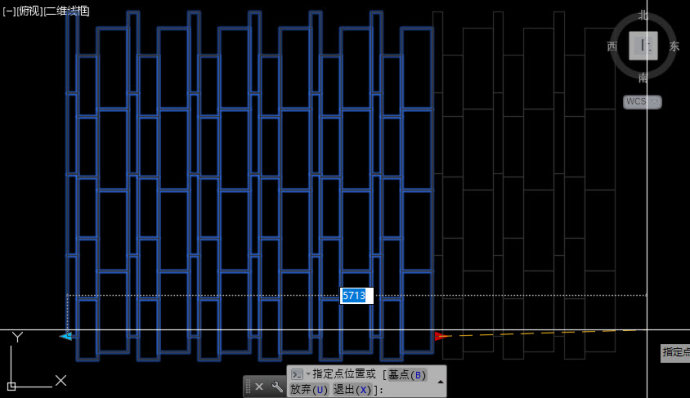
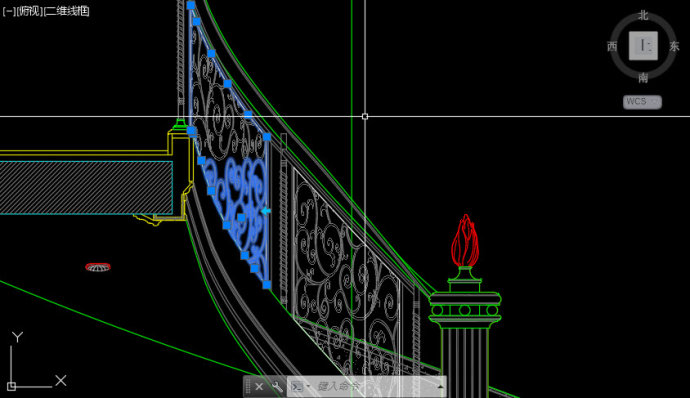
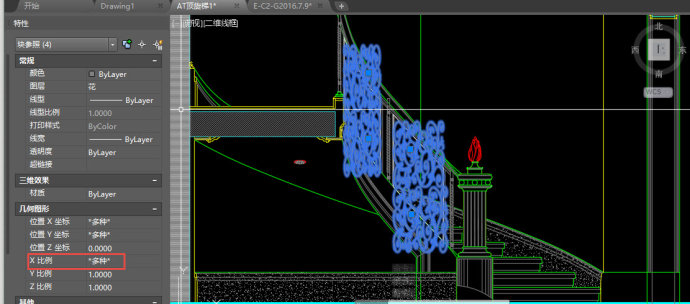



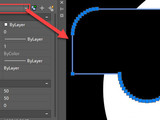




评论(0)