楼梯的建模,印象里好多人对室内楼梯的建模接触较少,其实max自带有一套很好的楼梯模型,而且各项参数都可控,只是模型比较粗糙,很少有人会用,但是所有造型各异的楼梯都是从简简单单的台阶演变过来的,所以我们可以有效的利用max自带的楼梯工具,创建基础模型,再此基础上修改制作我们想要的楼梯。
先看看效果图
先来看看这些奇怪的楼梯,我们就来创建这里其中一种楼梯
我们就选它
步骤回复可见
1.首先来看一看max自带的楼梯都能实现什么效果(有直线楼梯,L型楼梯,U型楼梯,还有螺旋楼梯)
2.其次大概了解一下参数,恩~参数也简单直观(自己测试一遍就懂了)
3.下面正式开始制作,先创建一个U型楼梯,参数如下(注意偏移参数的作用)
4.转为可编辑多边形(Edit poly),删掉我们不需要的面(保留楼梯层板就行)
5.介入”边”级别,把中间的楼板连接出几条线(和普通台阶一样宽就行)
6.使用”分割”命令,将线分割开(可以理解为用剪刀沿着红线处剪开)
7.切换到”面”级别,并全选所有的面,这时切换”缩放”工具,并将轴点设置为”使用轴点中心”(简单理解就是所有选中的面会以各自轴心缩放,而不是整个楼梯一起缩放)
8.看到这就明白了吧,每个面都沿着Y轴缩小了一些,使每个台阶之前留出一些空隙来
9.再来选择楼梯中间断开部分的两条边,使用”桥”命令进行桥接
10.就是这个效果,需要注意的是一次只能桥接两条线,如果你选中所有需要桥接的线,一次性桥接会乱套的(所以耐心一点)
11.完成后应该是这个样子.
12.然后选中一侧的线
13.按住键盘”Shift”键并沿着Z轴拖拽,将这排线挤出去
14.点击”平面化”按钮后的”Z”吧线沿着Z轴压平
15.再次按下”Shift”向外拉
16.下面一排线也是如此
17.完成后给模型添加”网格平滑”命令,并将”迭代次数”改为2(瞬间海飞丝有没有?)
18.当然,如果觉得太过平滑怕摔倒,可以选中图中这些线
19.进行”切角”处理
20.再加上网格平滑看看(这次不是滑梯了吧)
21.最后一步,使用”壳”命令为楼梯加上厚度.大功告成






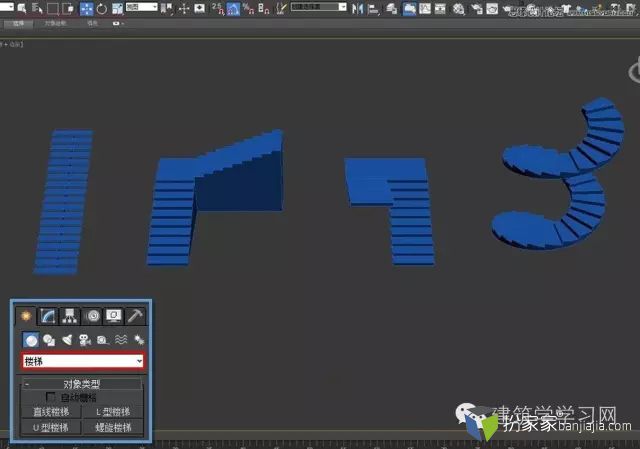





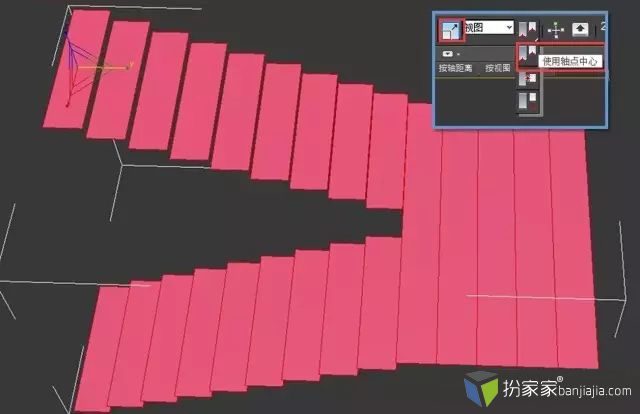

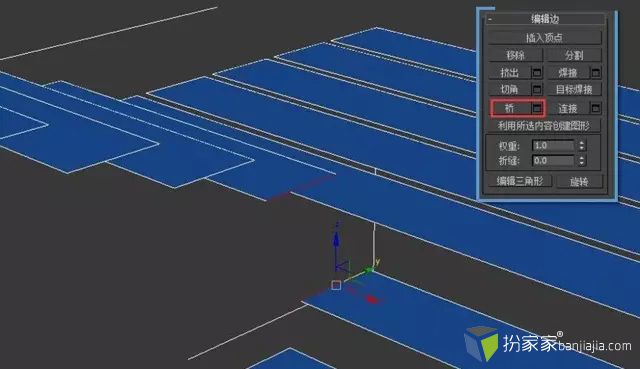
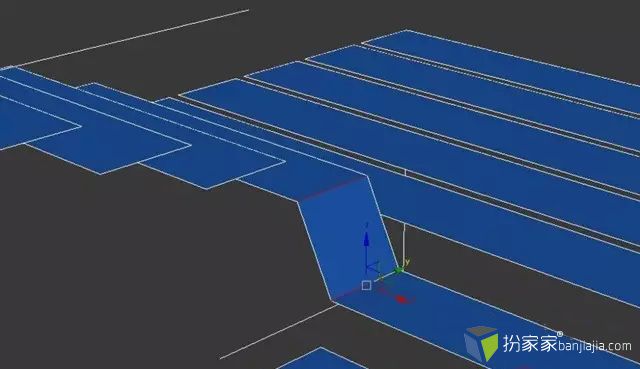


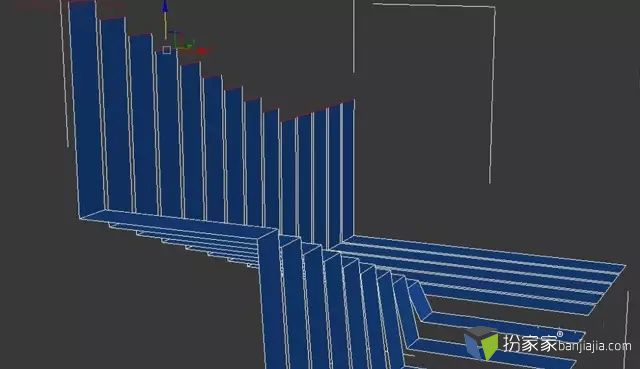
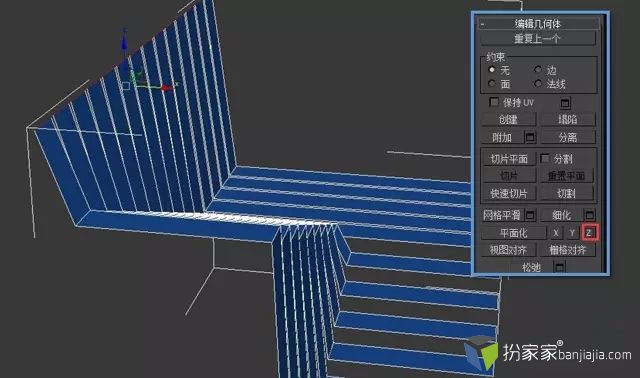


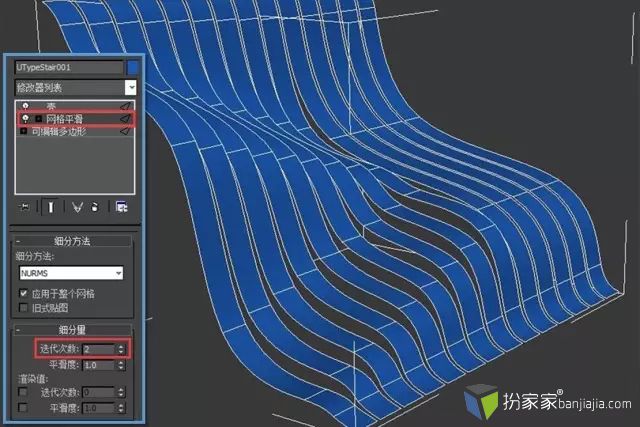



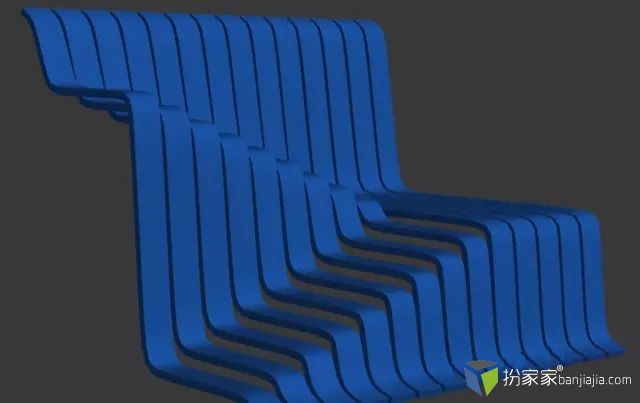


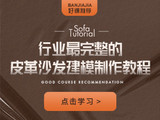





在哪里下载
视频有么
6666666666666666666