作者 | Alex Hogrefe
本篇教程原作者Alex Hogrefe,柏林进行整理翻译。
教程比较长,但写得非常详细,具体到了每一步,所有的操作也是比较基础的。
所以你认真看是能看懂的,但请不要走马观花,走马观花只能看个大概。
第二部分 Photoshop后期处理
本教程的第2部分将分解这张图像Photoshop的一面。
就Photoshop的复杂性而言,这个图像相对简单且层次最少。
不过,我认为这只是一个很好的例子,说明只需几个基本动作就可以生成一个吸引人的图像。
本教程的这一部分很长,并且完全打破了Photoshop文件的各个方面。
这可能是我在覆盖整个过程方面所写过的最详细的教程之一。
我希望能够从头到尾更全面地了解我的整个工作流程,并更好地展示我选择强调颜色和纹理的位置,
而不是我尝试淡化事物的位置。
如果你错过了,可以在上一篇找到第1部分,其中讨论了建模和V-Ray设置。
1.设置基本文件
我想要做的第一件事是设置基本渲染。
当我打开V-Ray 渲染的RGB图像时,我将它转换为智能对象。
我通过右键单击图层并选择“转换为智能对象”来完成此操作。
这可以确保如果我调整音调或级别,不会对图层造成破坏。
如果需要的话,它也将允许我在稍后使用更新的渲染替换渲染。
接下来,我想删除背景。 要做到这一点,我选择“选择>载入选区”,这将弹出一个“载入选区”对话框。
在频道下拉菜单中选择“Alpha 1”,然后选择“确定”。
当Alpha被加载时,它会给出选择的背景。
一旦此选项处于激活状态,请在图层选项板中创建一个新组,然后选择“添加图层蒙版”。
当我拖动我的V-Ray RGB渲染图层时,天空将被移除。
我拖入这个组中的任何其他渲染元素也会删除诸如反射,折射和原始光元素之类的天空。
这样就避免了为每个元素创建新的选区。
2.添加天空
首先在名为“SKY”的“基本文件”组下创建一个新组,然后启动天空(点开天空组层的小眼睛)。
在这个小组中,我创建了一个名为“Sky Soften”的新层。 使
用柔软笔尖和中等不透明度的“画笔工具”,我会逐渐从浅色渐变为深蓝色。这个目标是设定天空的主色调。
(天空叠加,刷出下面图层的天空,使整个天空融洽有层次)
接下来,我拖动我的天空纹理,并将其放置在“天空柔和”层上方。
天空的质感太强烈,所以我将图层的不透明度降低到34%,以致细节细腻,不会引起太多注意。
3.背景山
使用Google地球,我可以到沙漠之家的“街景”并省去一些截图。 然后,我剪掉山,插入插图。
一旦山脉被切断,我可以将它们拖入插图。 我把它们染成黑色,给它们一点点蓝色调。
我还确保“Mountain”组位于我的“Base Files”组下面以利用alpha蒙版。
4.地面
开始编辑地面,我首先需要创建一个地面选区。
我通过拖入“Material ID” V-Ray元素并将其放置在图层面板的顶部来完成此操作。
接下来,选择“选择>色彩范围”调出“色彩范围”对话框。 选择地面的颜色,在这种情况下,选择棕色。
这将在“颜色范围”对话框中突出显示地面。 调整“模糊”滑块以根据需要细化选择。 然后点击“确定”加载选择。
在地面选择激活的情况下,创建一个名为“GROUND(地面)”的新组,并在图层面板的底部选择“添加图层蒙版”。
我现在有一个组可以添加许多纹理,而无需为每个纹理创建新的蒙版。
在“GROUND”组中,创建一个名为“Shadow(阴影)”的新图层。
在这一层中,我使用黑色油漆,柔和笔尖和中等不透明度的“画笔工具”使地面变暗,从而更好地匹配场景的照明。
接下来,拖动一些地面纹理。
我使用了大约五个不同的图像素材来构成前景,中景和背景纹理。
(地面合成)
一旦所有纹理都到位,我将整个“GROUND”组的“混合模式”设置为“叠加”。
这将纹理设置到图像中,并拾取地面的阴影和颜色。
最后,我想让内部空间的一些光线反射到地面上。
为此,请在“GROUND”组内创建一个名为“LIGHT”的新组。
在“LIGHT”组内,创建一个新图层。 然后选择带有浅橙色涂料,柔软笔尖和低透明度的“画笔工具”,并开始以暖色调绘画。
最后,将“混合模式”设置为“叠加”,将暖色融入地面。(画室内光的影响)
5.屋顶纹理
对于屋顶纹理,该过程与地面纹理相同。
我创建了一个名为“ROOF”的组,并应用了一个遮罩。 其中,我添加纹理并将组的“混合模式”设置为“叠加”。
6.室内灯
对于室内灯,我再次创建一个新组,并将其称为“室内灯”。
我把这个组放到我的“Base Files”组中,
这样我就可以利用Alpha选项。
在“室内光源”组内,创建另一个名为“CANOPY GLOW”的组,并以绿色突出显示该区域。
在“CANOPY GLOW”组中,创建另一个名为“Warm Glow”的新图层。
然后选择浅橙色涂料,软尖和低透明度的“画笔工具”。
从那里,缓缓加入淡橙色的油漆。 最后,将“混合模式”设置为“叠加”,将温暖融入图像中。
背面还有玻璃,这将为一些屋顶增添温暖感。
使用选区创建一个新组,并显示此部分。
再次,使用浅橙色涂料,柔软的尖端和低透明度的柔软刷在这个区域保暖。
最后,将“混合模式”设置为“叠加”。
7.雾
添加一些雾使图像具有一定的深度。
我通常在一个名为“EFFECTS”的小组中做这件事。
要添加雾,请创建一个新图层,选择浅蓝色油漆,柔和笔尖和非常低的不透明度的“笔刷工具”。
在雾霾中缓慢地着色,将其大部分集中在地平线附近。
我有几个雾层来更好地控制雾的密度,并更好地控制不同区域的不透明度。
此图像仅显示黑色背景上的雾层。
你可以看到它非常微妙,主要集中在地平线附近。
8.人
通常我喜欢把人放在雾层后面。
然而,在这种情况下,“人物”组被放置在“效果”组的顶部,用于更多的调色。
一开始,我首先将其中一位剪影人拖入并将图层转换为“智能对象”。
接下来,这个人需要变黑以匹配现场。
选择“图像>调整>色调/饱和度”。
在“色调/饱和度”对话框中,向左移动“亮度”滑块以变暗人物。
然后选择“确定”关闭即可。
接下来,再次选择“图像>调整>色调/饱和度”。
这一次,请检查右下方的“彩色化”框,
然后将“色调”滑块滑动到与天空和大气相匹配的蓝色色调。
最后,将“亮度”滑块向右滑动以减轻切口并解决图像中的一些雾霾。
为了帮助地面这个人,可以添加一个影子。
创建一个新图层,然后选择带有黑色涂料,柔和提示和中等不透明度的“画笔工具”。
然后在画布中间画一个点。
选择“编辑>变换>缩放”(Ctrl+t)来缩小阴影并缩放以匹配人物。
不透明度也可能需要降低。
最后,为其他人物重复这些步骤。
9.在“Instagram”观看
(Instagram:一款图像应用软件)
我最终在Instagram页面上发布了这个图像,并添加了一些额外的颜色调整。
要创建这种额外的颜色,首先创建所有图层的复制合并。
(盖印操作) 这是通过创建一个新图层,然后输入“ctrl + alt + shift + E”来完成的。
然后右键单击图层并选择“转换为智能对象”,将其转换为智能对象。
接下来,选择“图像>调整>色相/饱和度”调出对话框。 然后增加饱和度和亮度。
现在,将“混合模式”设置为“叠加”。 这应该会显著增强图像的颜色。
我降低了不透明度,稍微调弱了力量。
接下来,创建一个新图层,并使用“颜料桶工具”用蓝色油漆填充新图层。
将蓝色图层的“混合模式”设置为“颜色减淡”,然后将不透明度降低至约20%。
最后,将“画笔工具”设置为不透明度较低的情况下,
创建一个新图层,选择一个黑色油漆,同时使底部和顶部都变暗以创建晕影效果。
最终图像
我之前从未在我的网站上做过如此全面详细的教程。
我试图涵盖制作这张图片的各个方面。
那么本期教程就分享到这里。
优秀教程,与您共同学习!



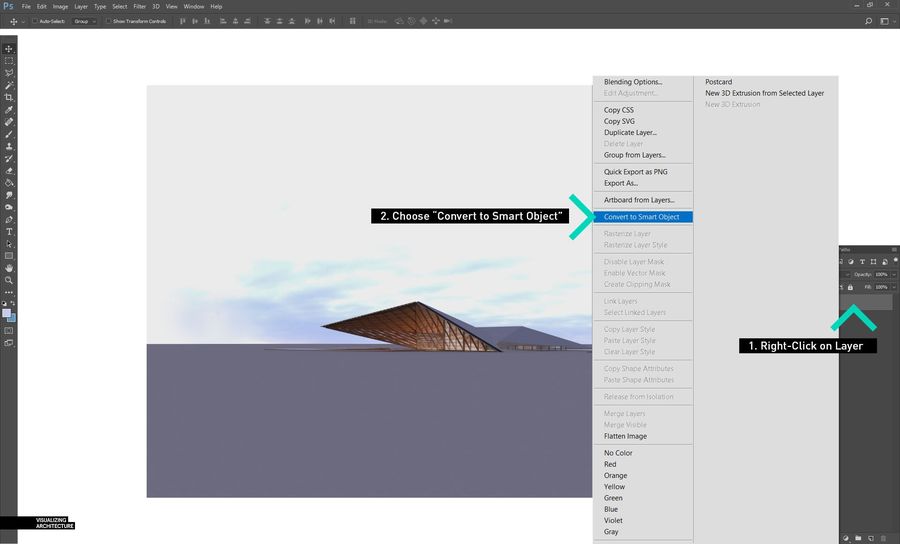
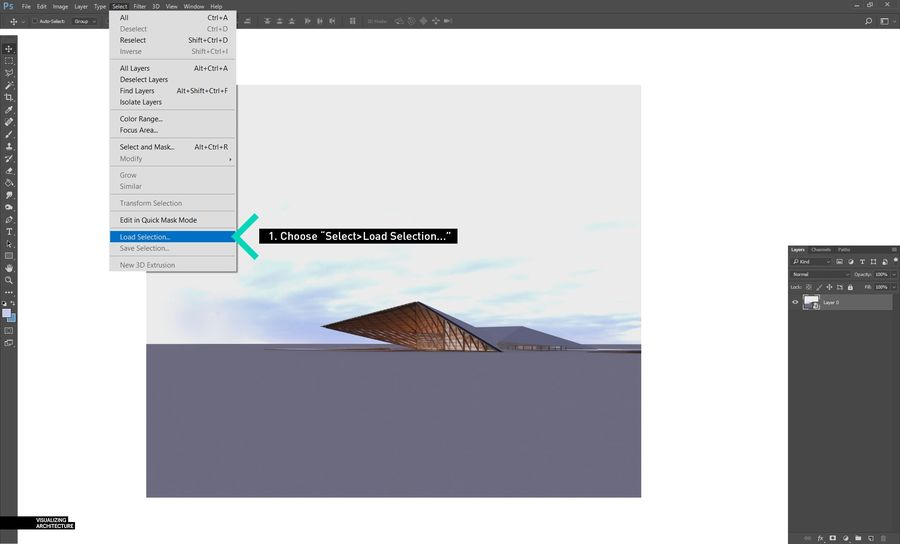
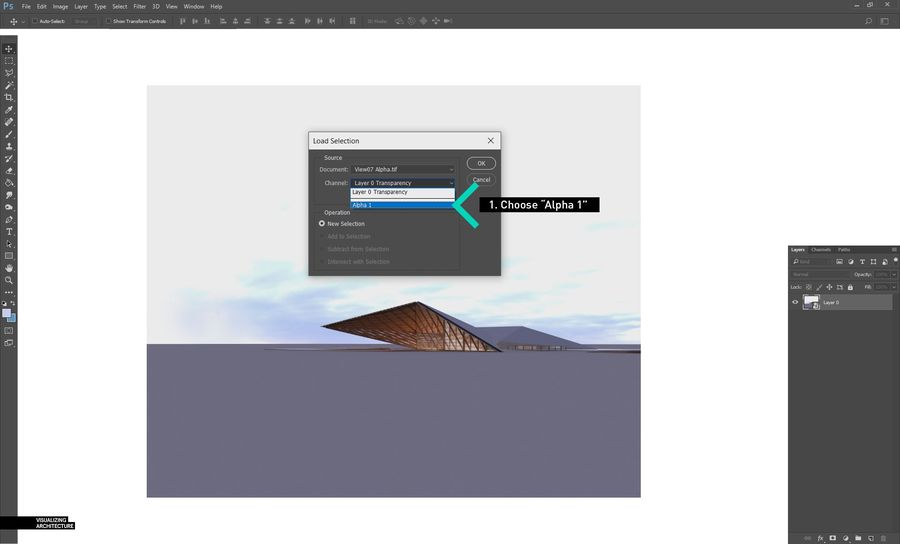
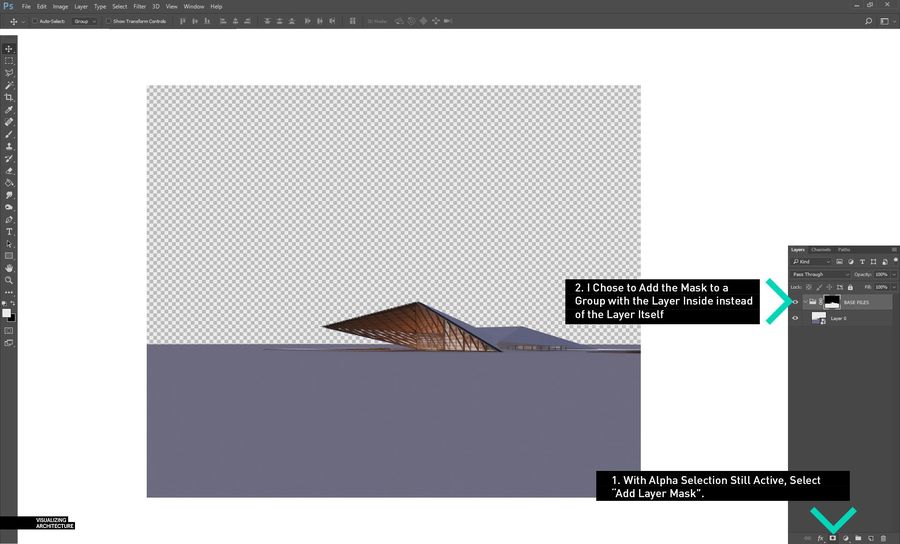
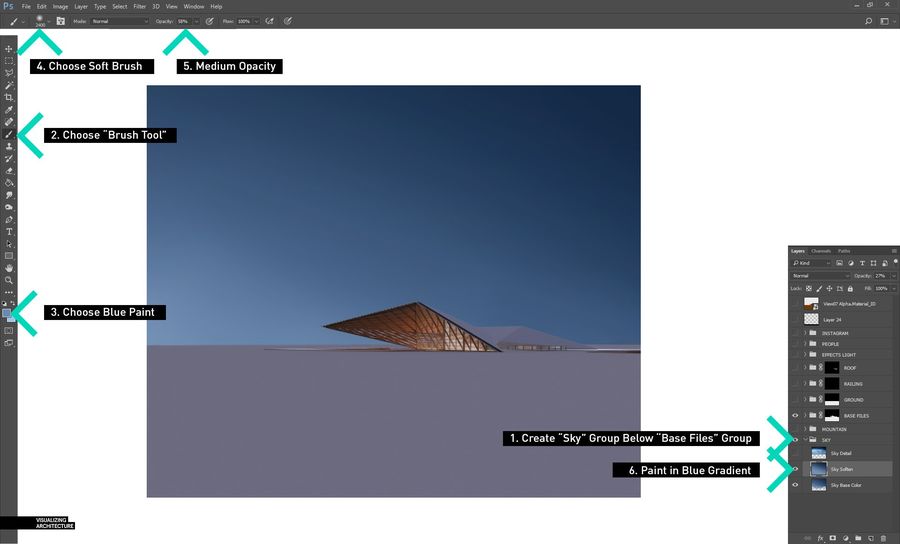
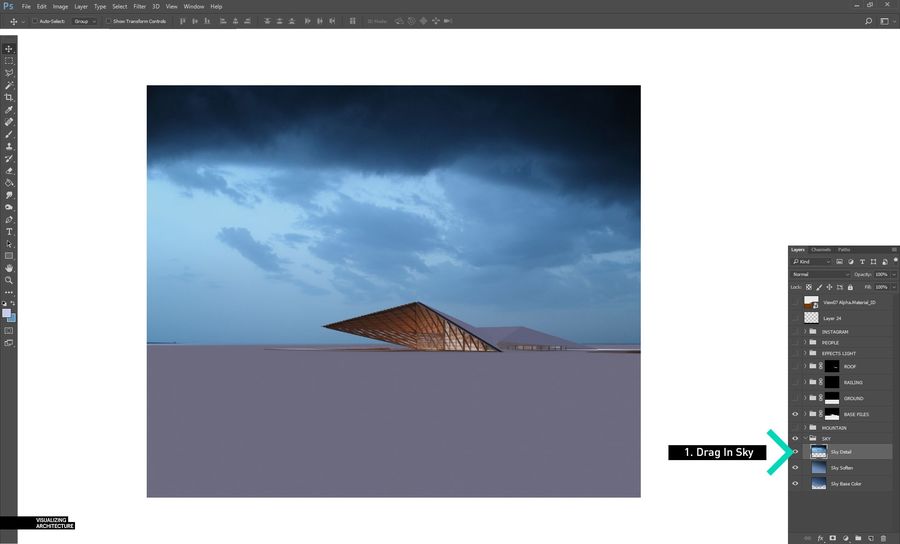
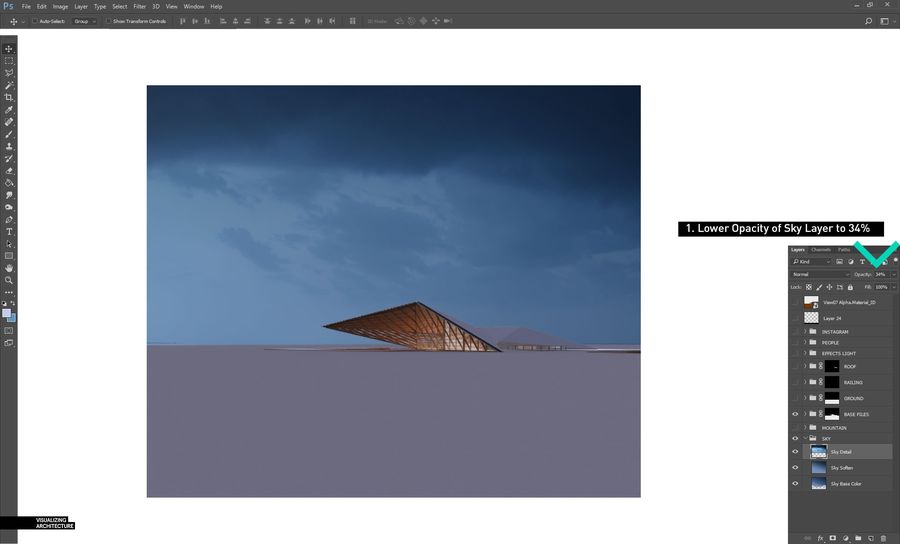
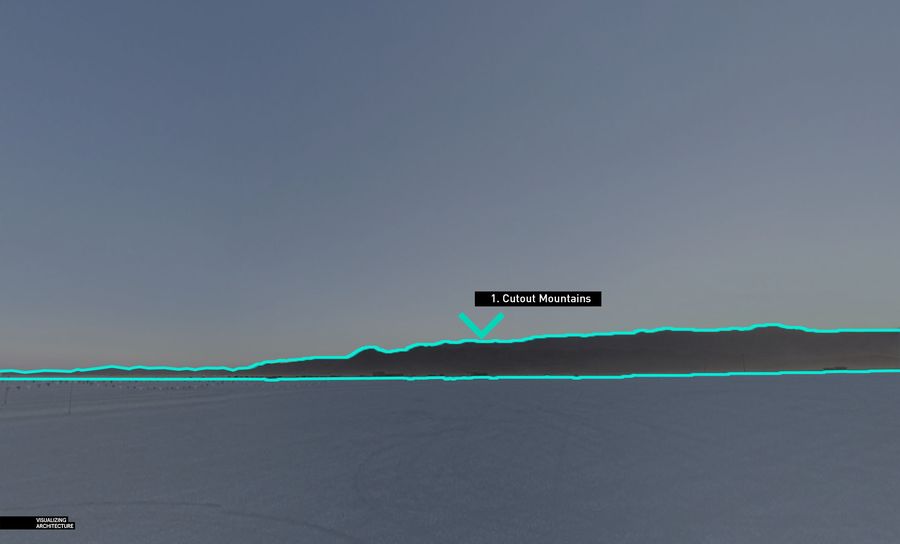
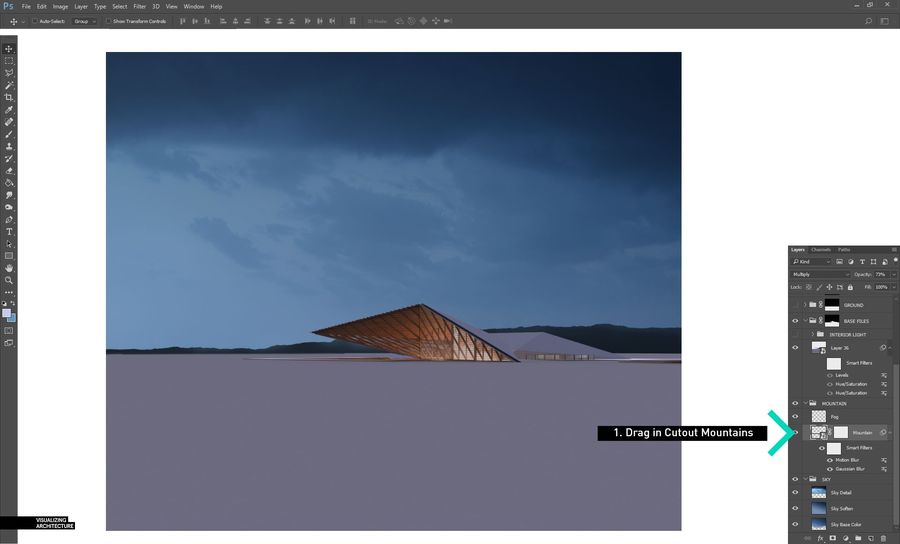
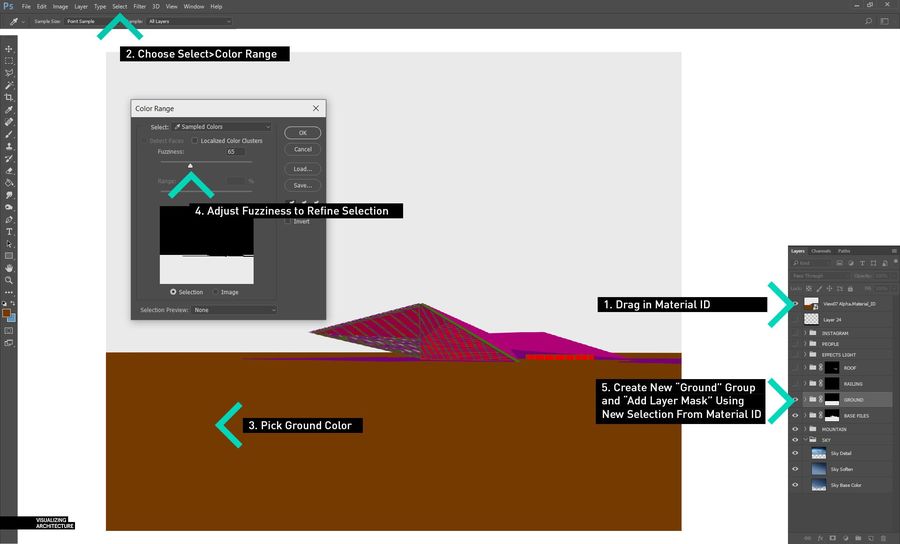
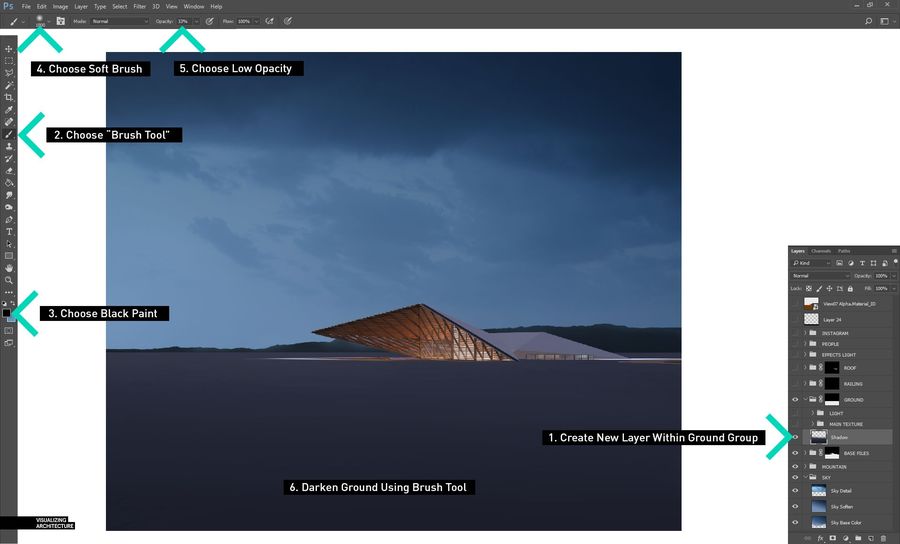
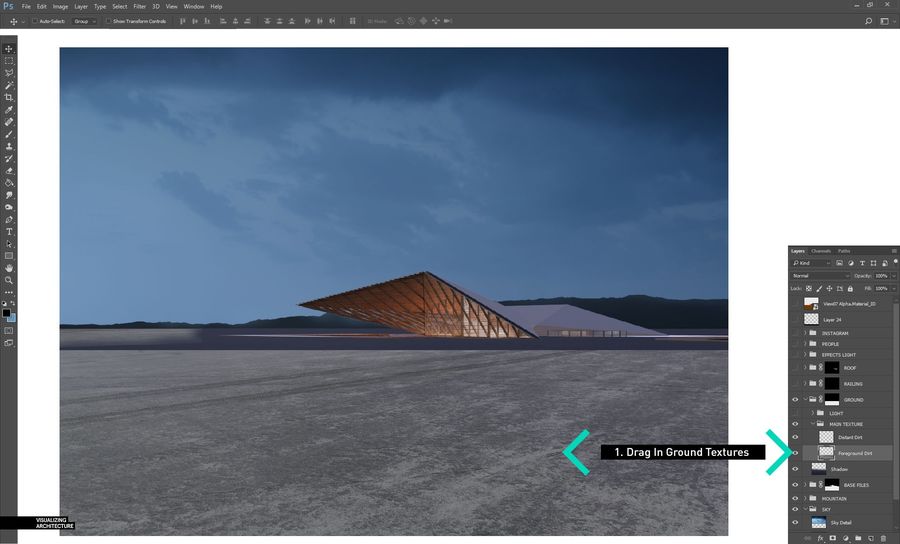
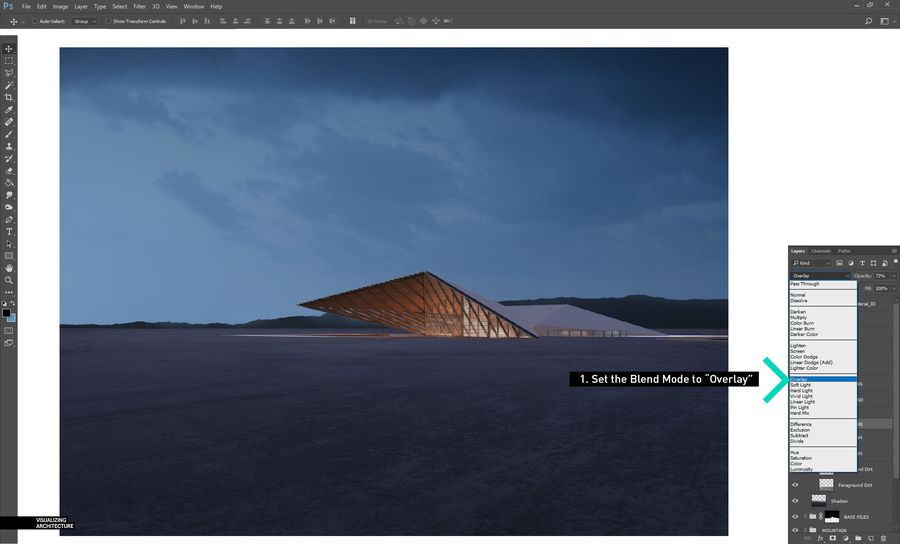
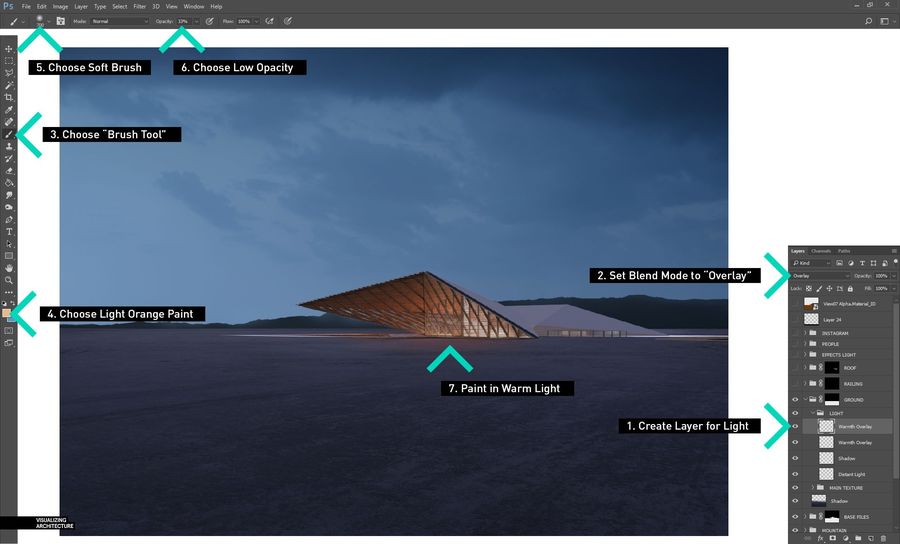
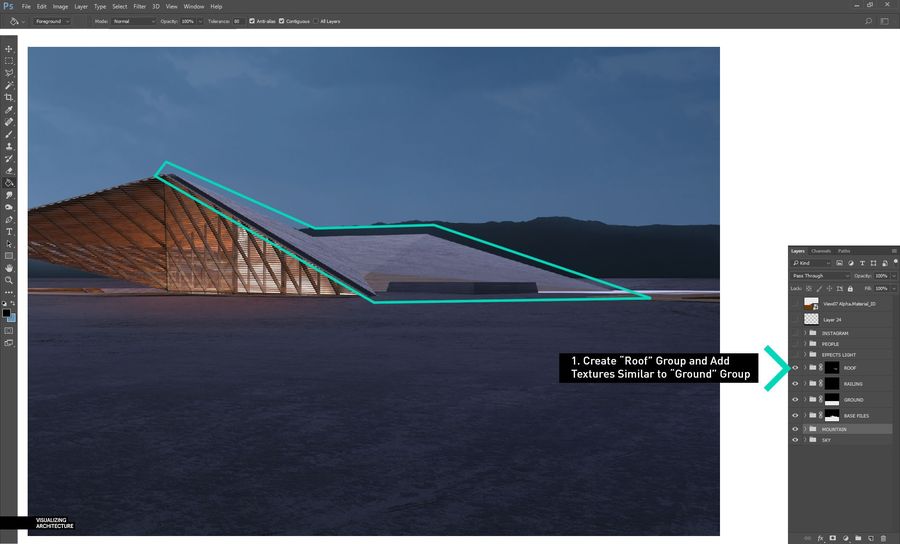
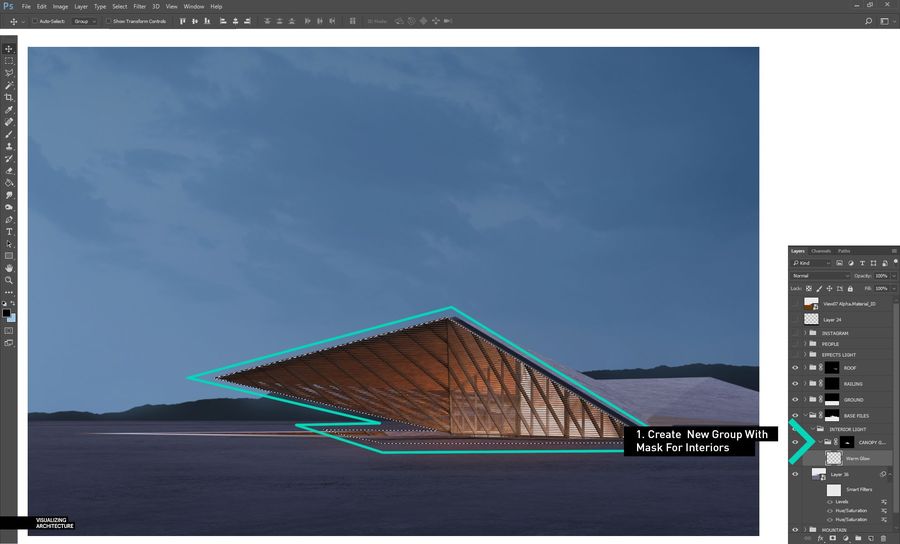
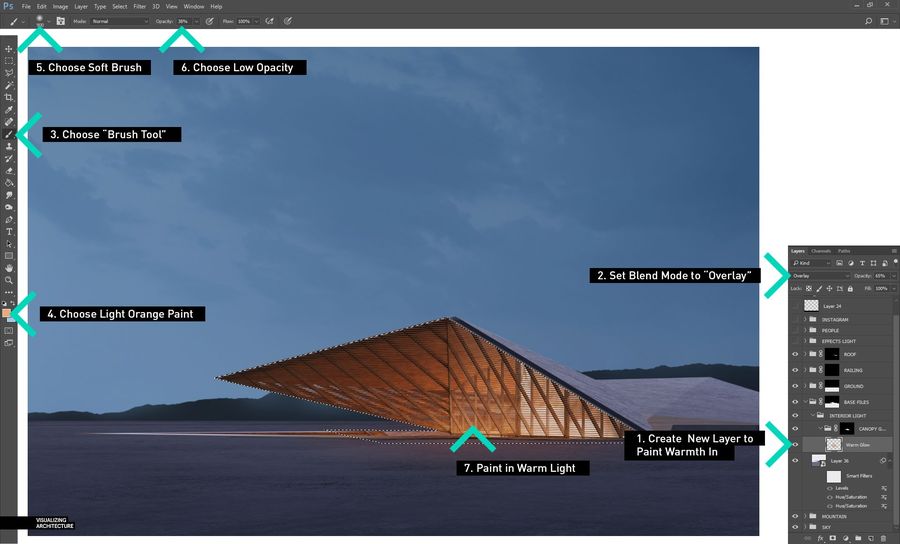
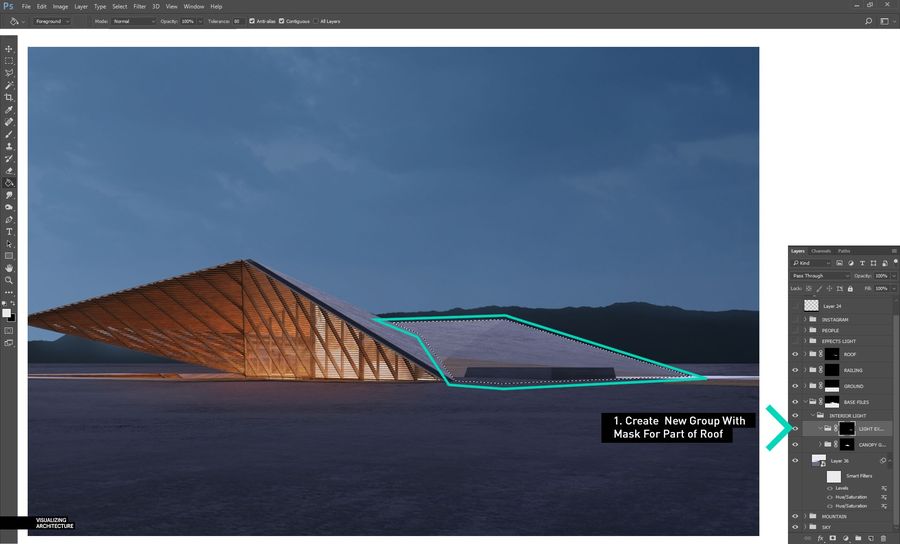
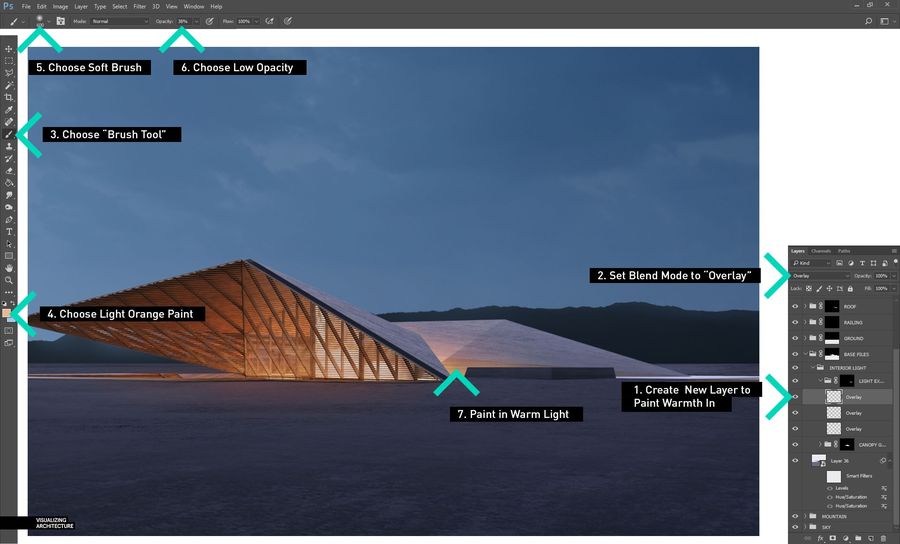
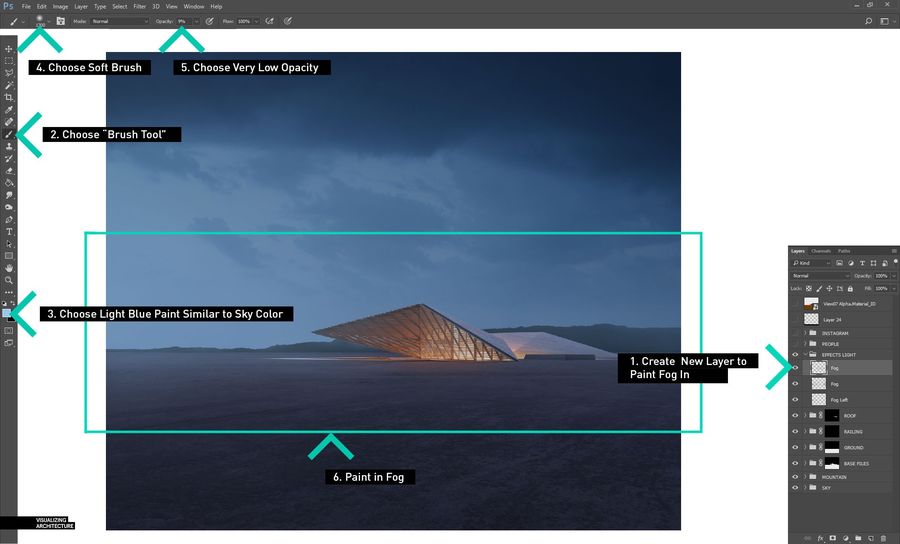
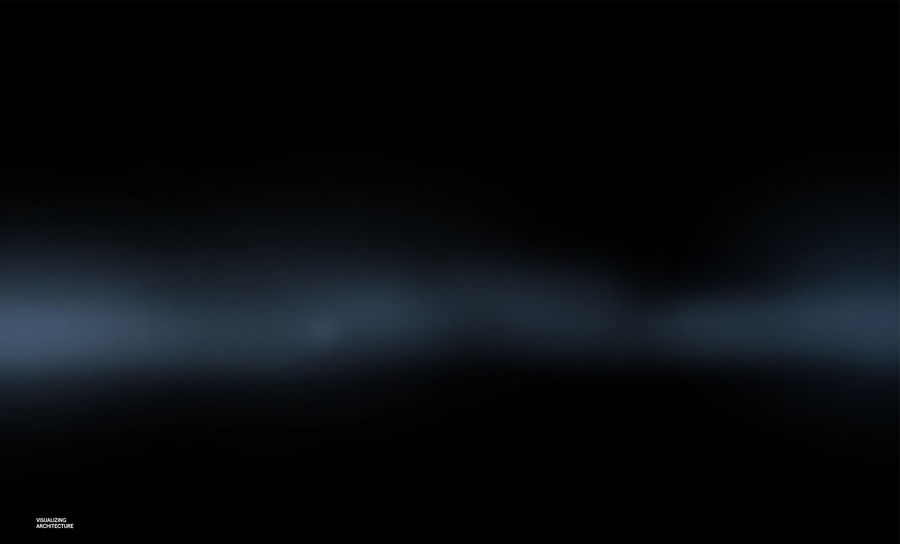
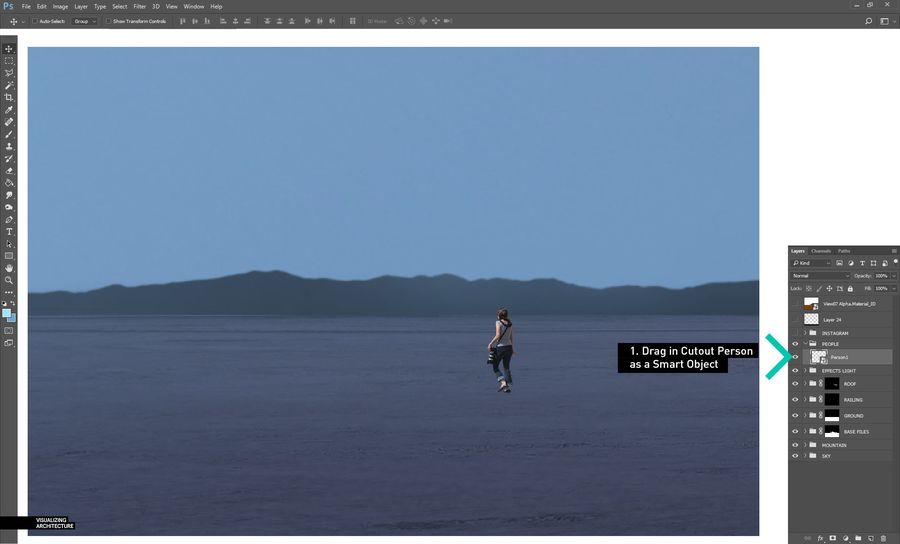
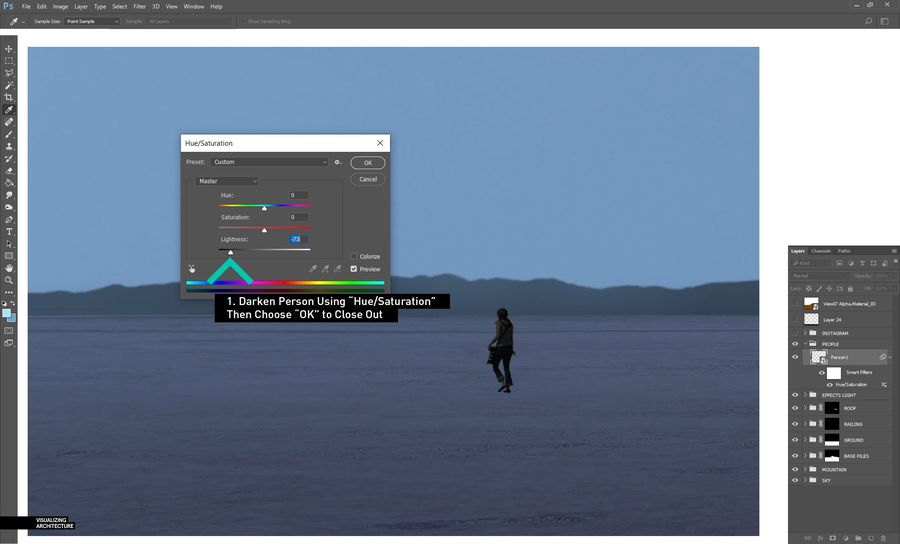
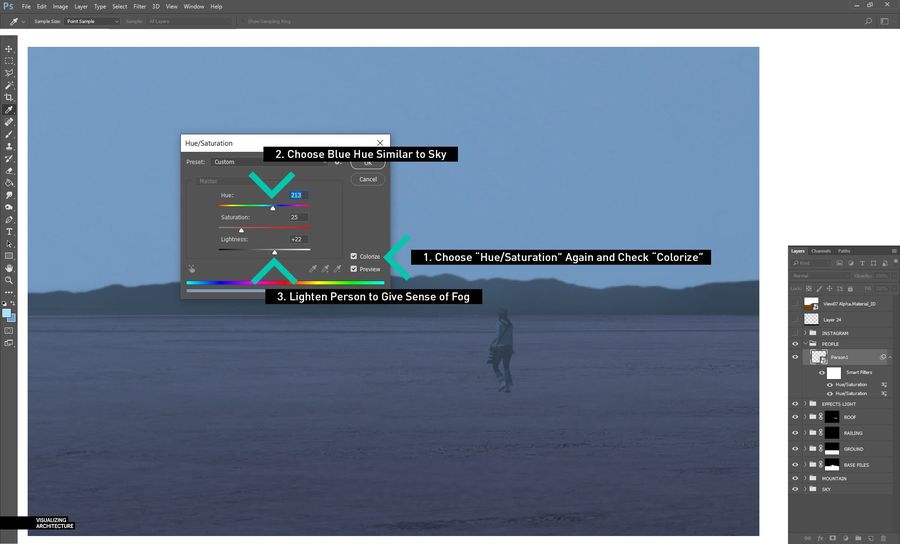
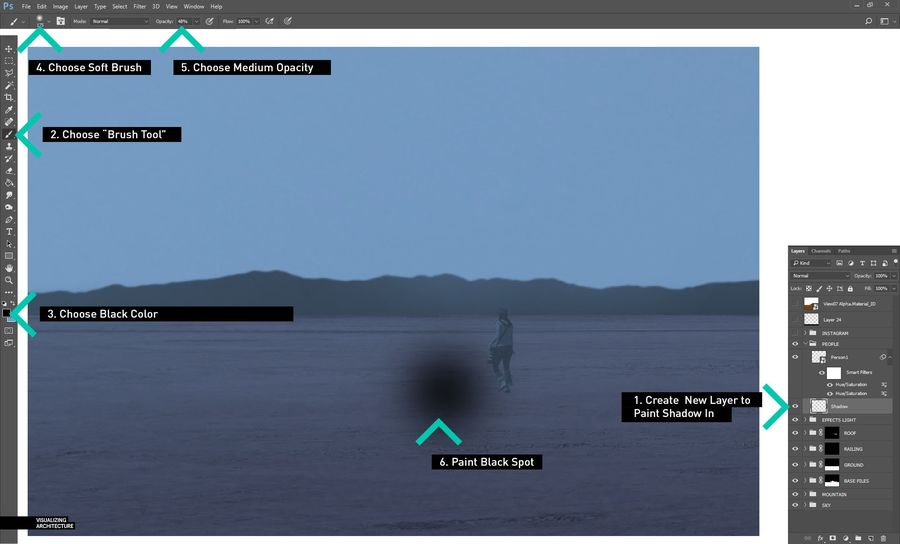
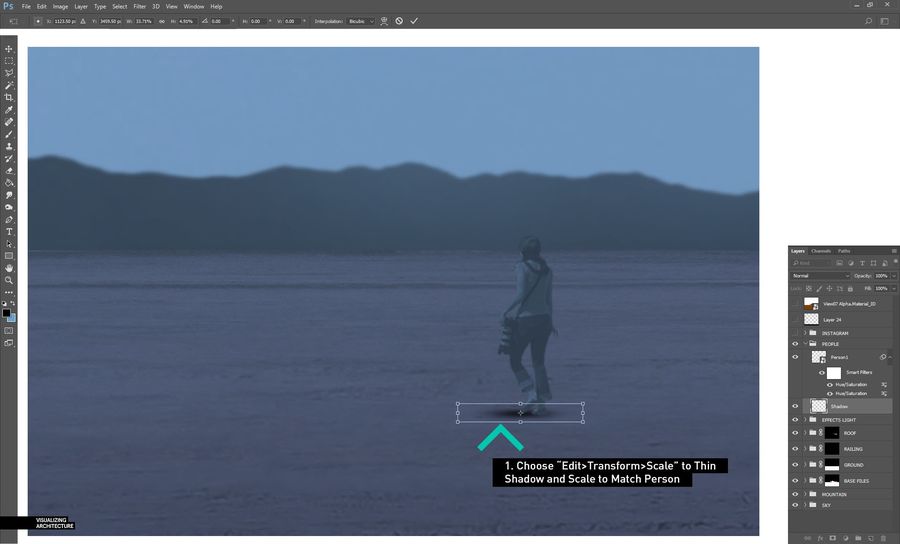
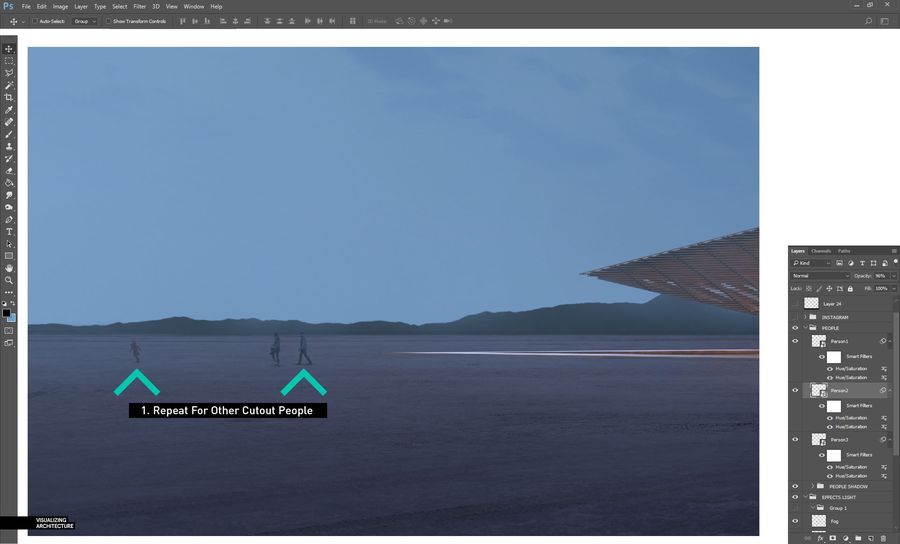
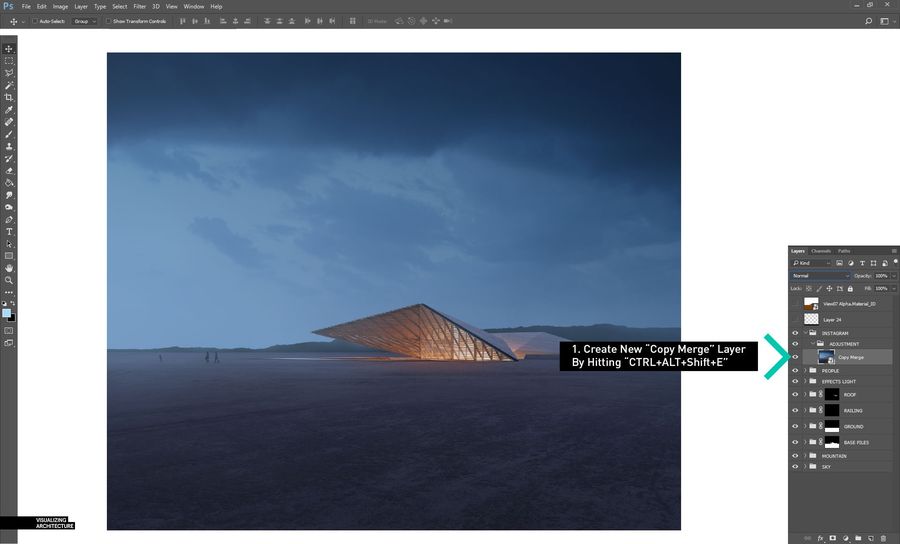
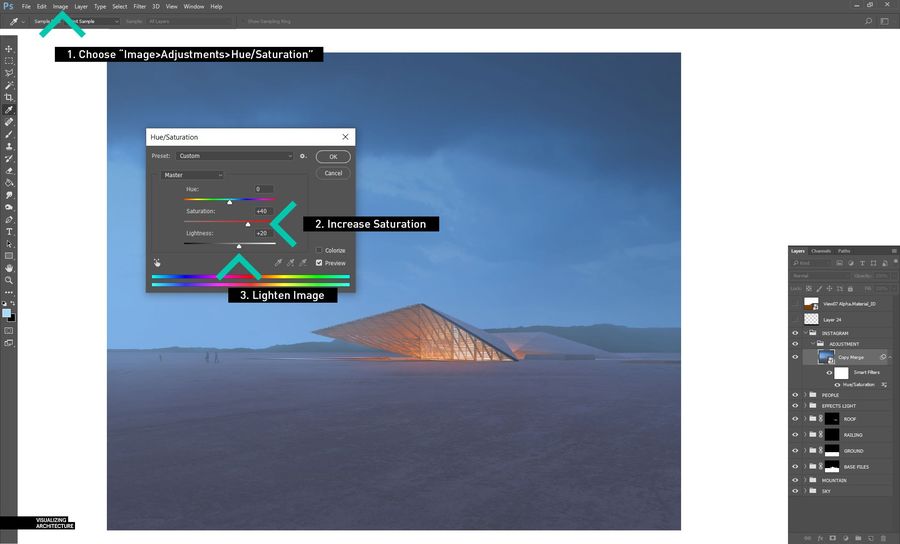
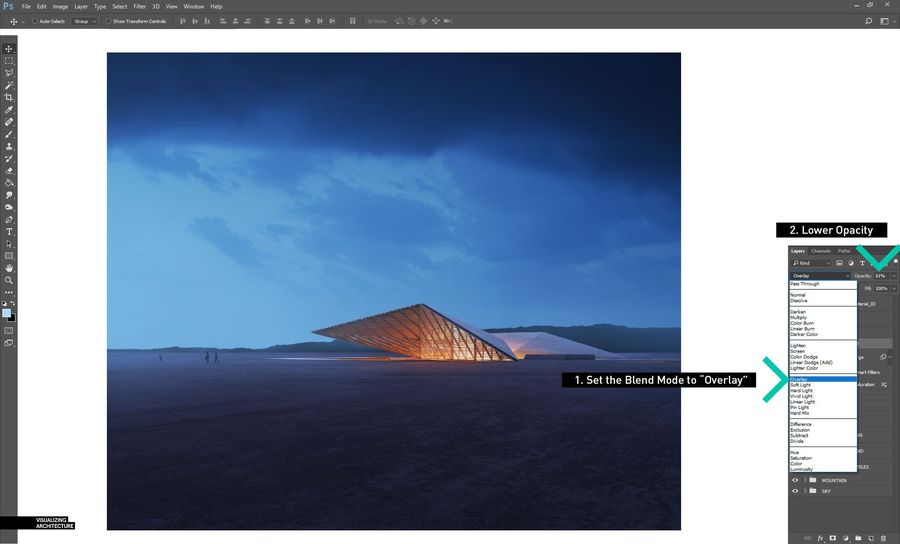
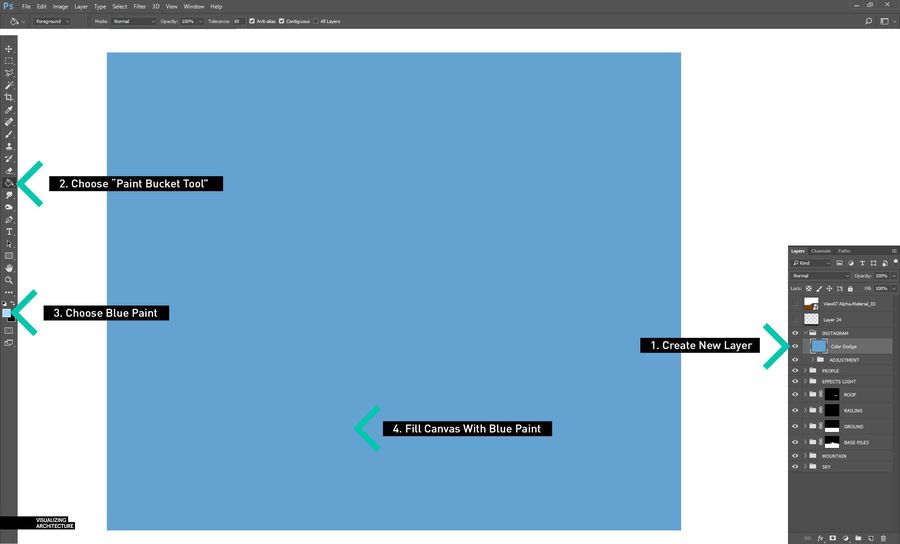
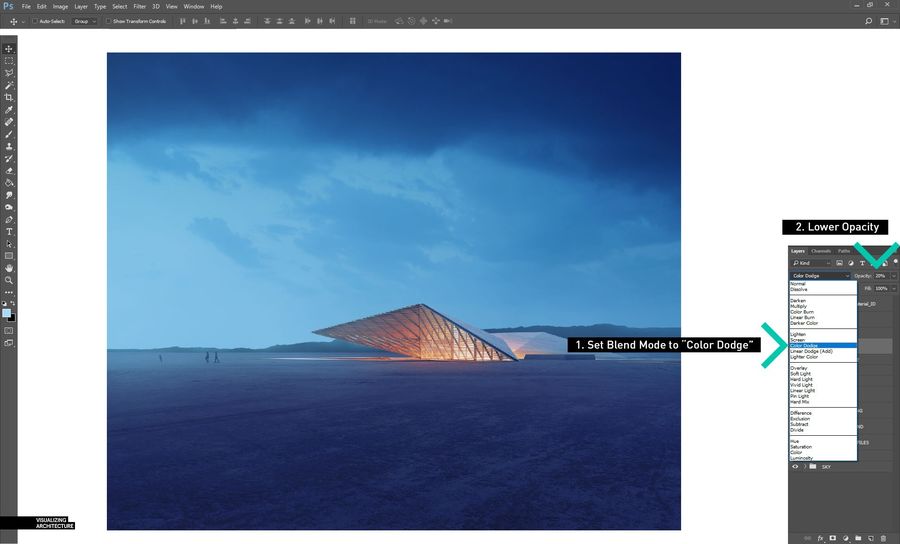
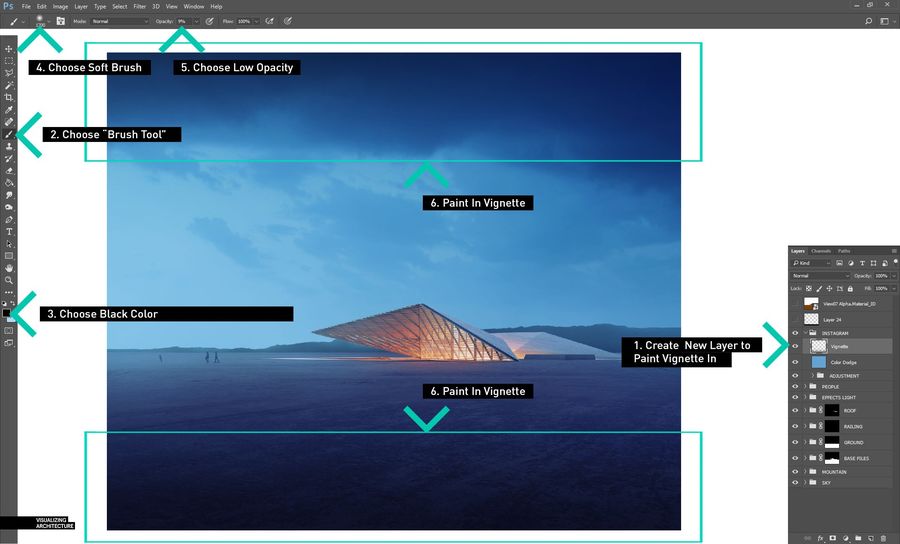










评论(0)